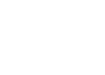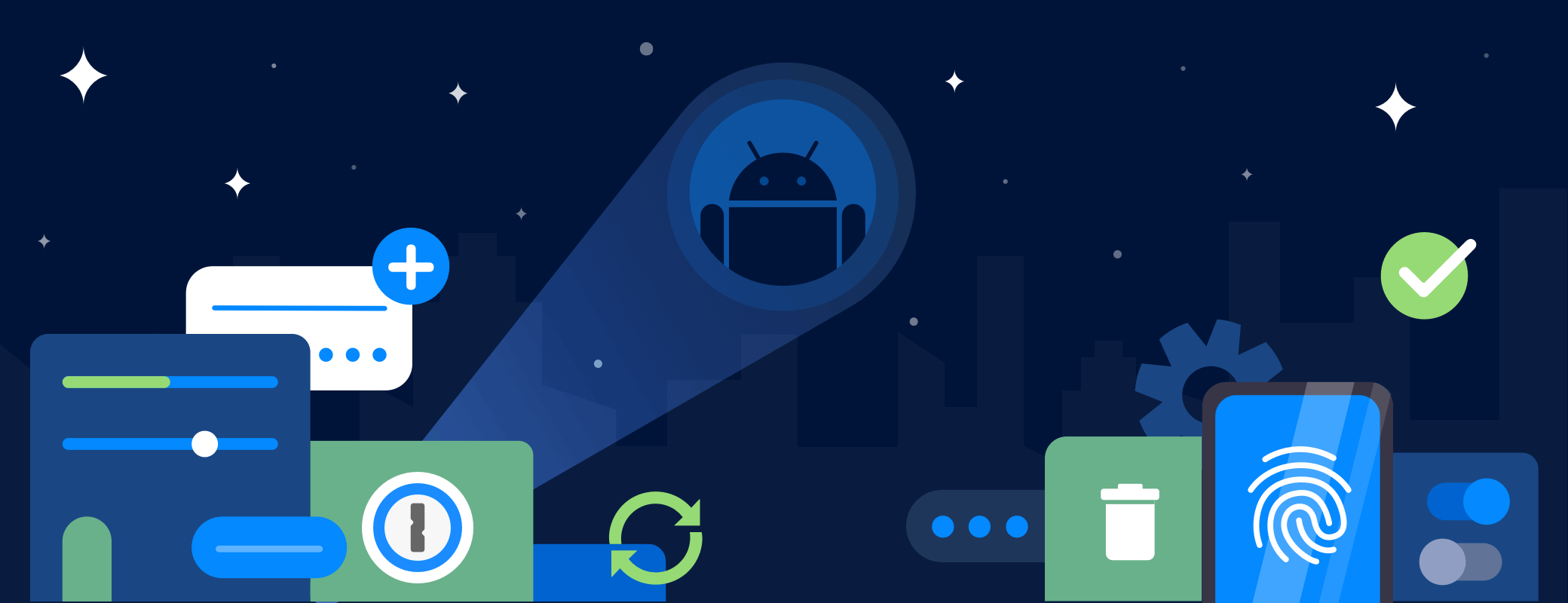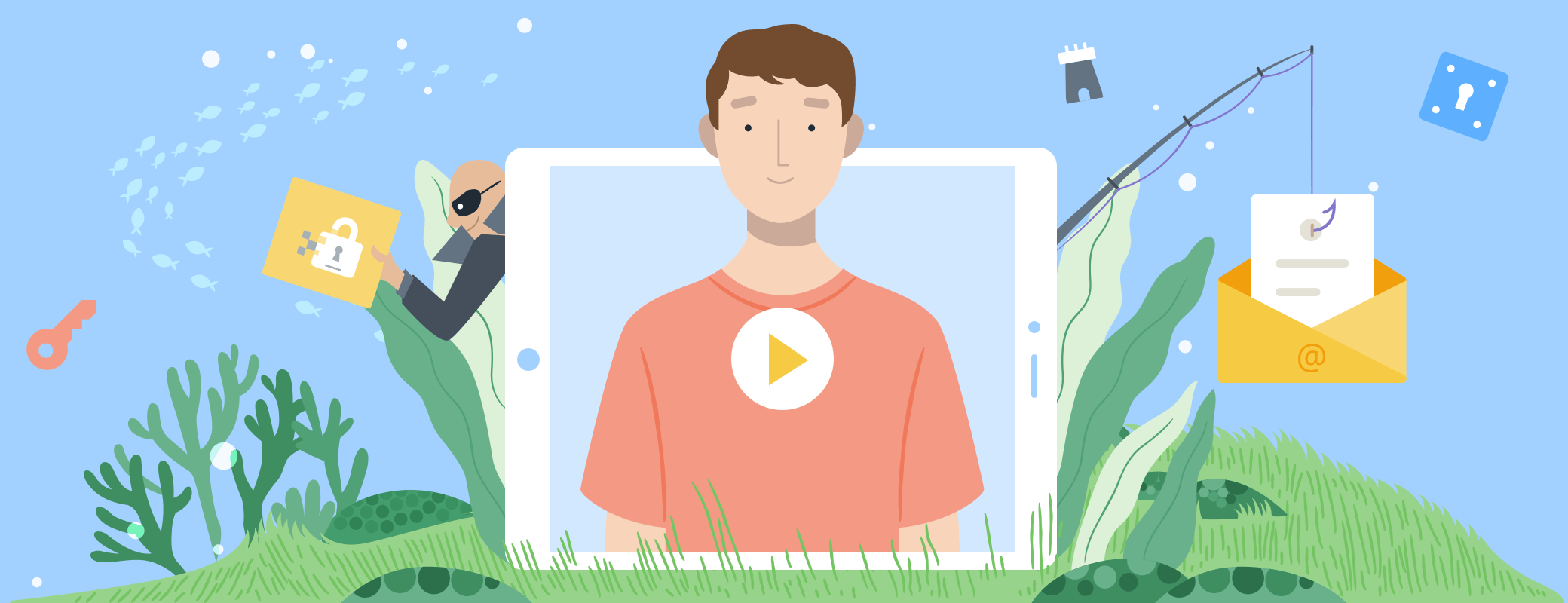As people grow more cautious of online tracking and data collection, space is opening up for privacy-conscious browsers like Brave, a relative newcomer that’s enjoying some time in the spotlight. To see what all the fuss is about, I’ve been giving Brave a spin.
A quick introduction to Brave
Developed by Brendan Eich, co-founder of Mozilla, Brave is a privacy-focused browser built on open-source Chromium.
The backbone of Brave is the same as Chrome, so it shares a lot of its plus points: It has the same clean look, you can install extensions from the Chrome Store, and it syncs across devices. Brave supports Windows, macOS, Linux, Android, and iOS.
Getting started
Getting Brave set up is easy. When you launch the browser for the first time, a welcome tour helps you import any bookmarks and settings from your old browser.
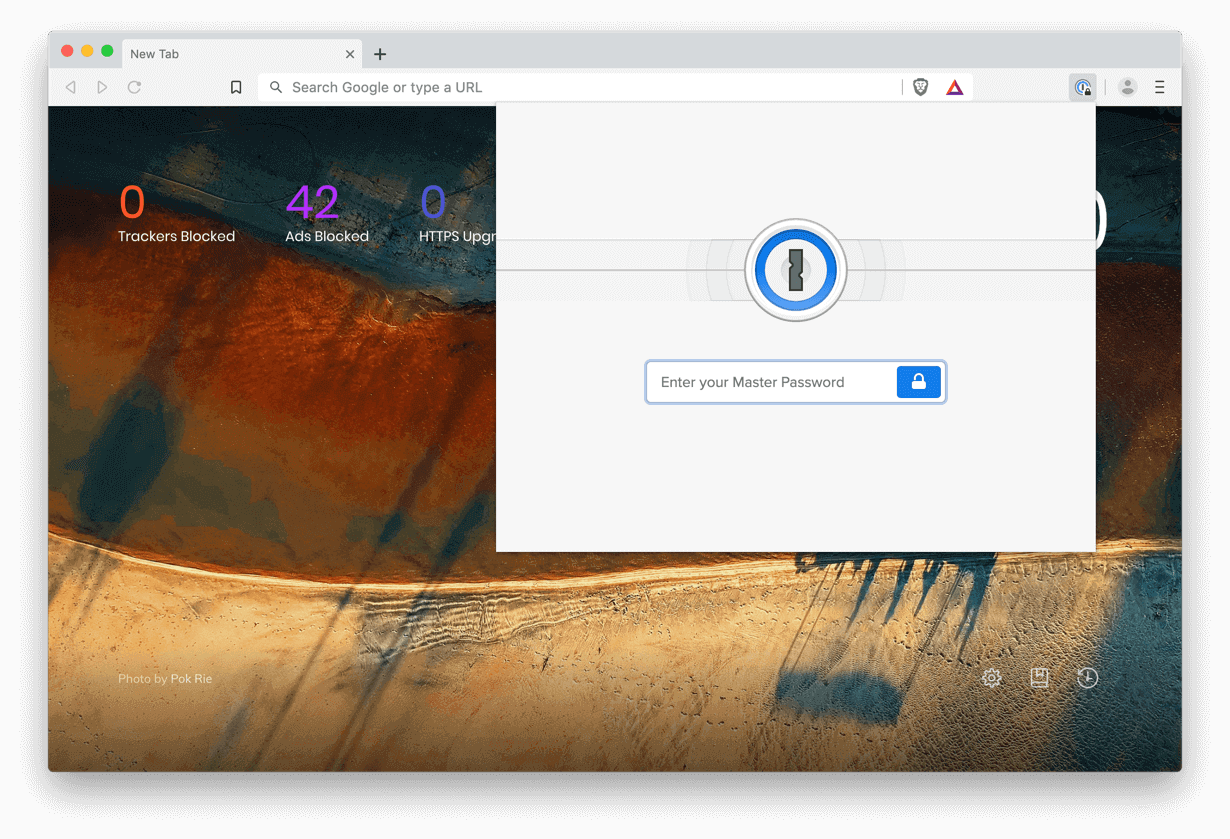
You can install 1Password for your browser straight from the Google Chrome Web Store. Remember, when you sign in to 1Password.com for the first time in Brave, you’ll need your Secret Key, so get that ready.
Minimizing disruption
One of the reasons people stick with browsers like Chrome is their dependence on the browser’s password-saving feature. While convenient, browser password managers aren’t always the strongest choice when it comes to protecting your privacy. Tying your passwords to a particular browser makes it difficult to up and leave, too.
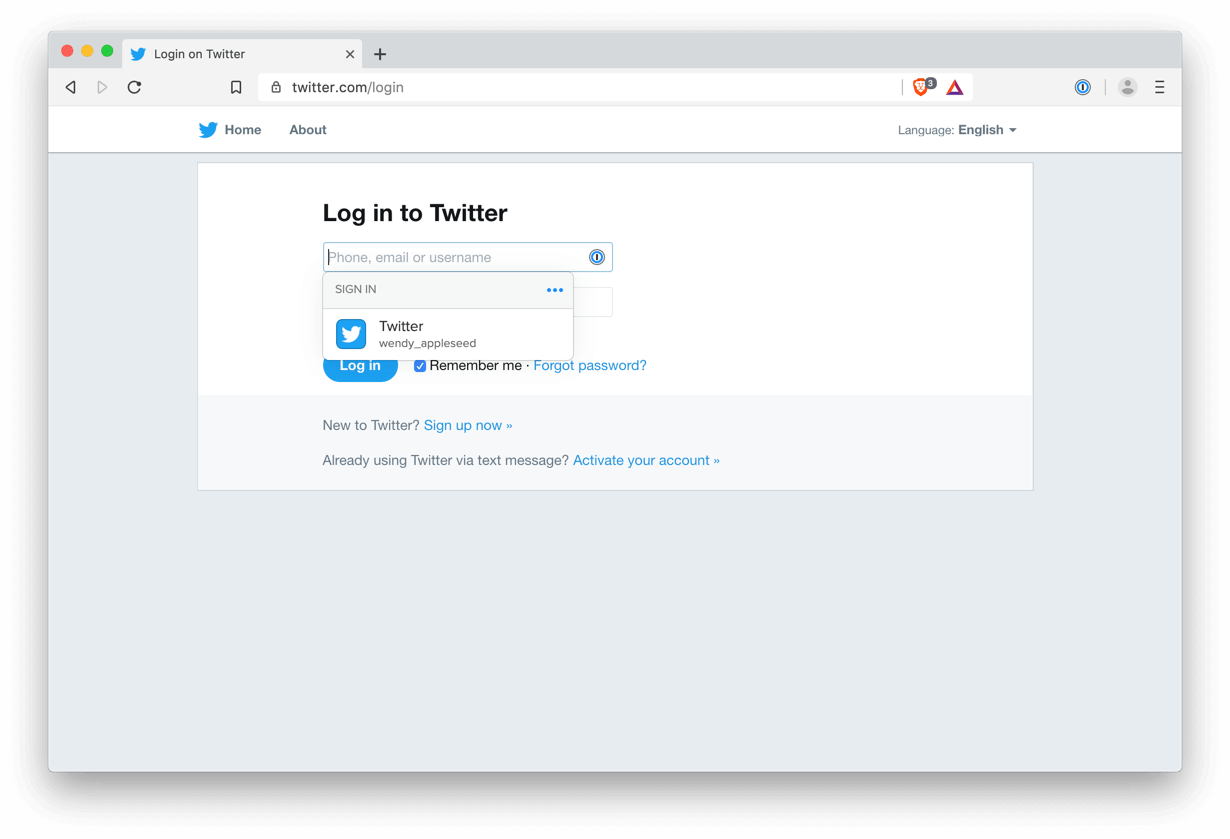
That’s where using a dedicated password manager makes a big difference. You can access all your passwords in any browser, so you’re not tied in.
1Password, breaker of chains
Because 1Password is compatible with so many browsers, it’s easy to try something new without disrupting your workflow. If a browser isn’t the right fit, you can switch back without losing access to your data.
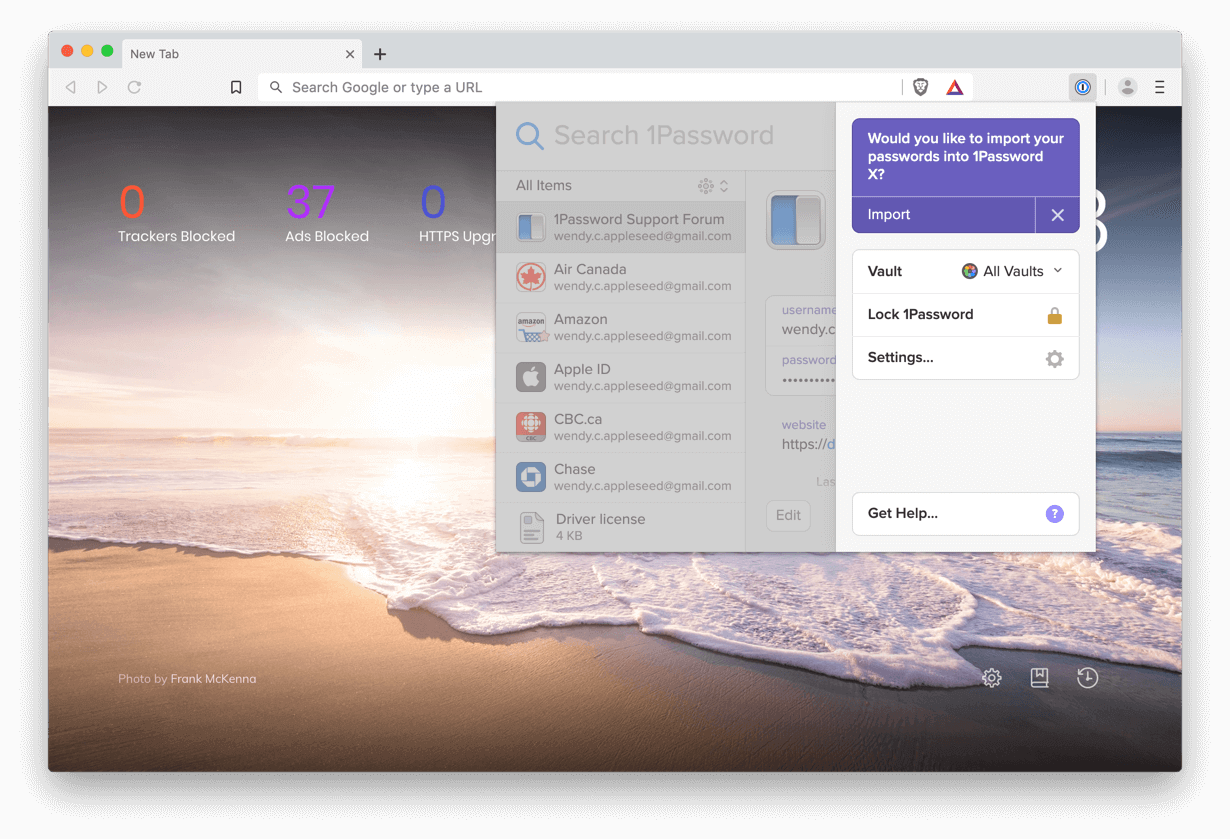
I, of course, use 1Password. So when I tried Brave, all my passwords, credit cards, and everything else were ready to use straight away. If you don’t use 1Password already, it’s straightforward to import your passwords from Chrome to 1Password. Once you’ve done it, you’re free.
Remember browser security basics
After you set up 1Password in Brave, it’s worth familiarizing yourself with the browser’s security settings. Take a little time to get the basics set up:
- Deselect the option to import browsing history and saved passwords during setup.
- Either turn off cookies, cache, and browser history or clear them regularly.
- Disable the in-browser password manager.
- Disable Autofill.
- Use incognito/private mode on public computers. You can set incognito/private mode as default in Brave, too.
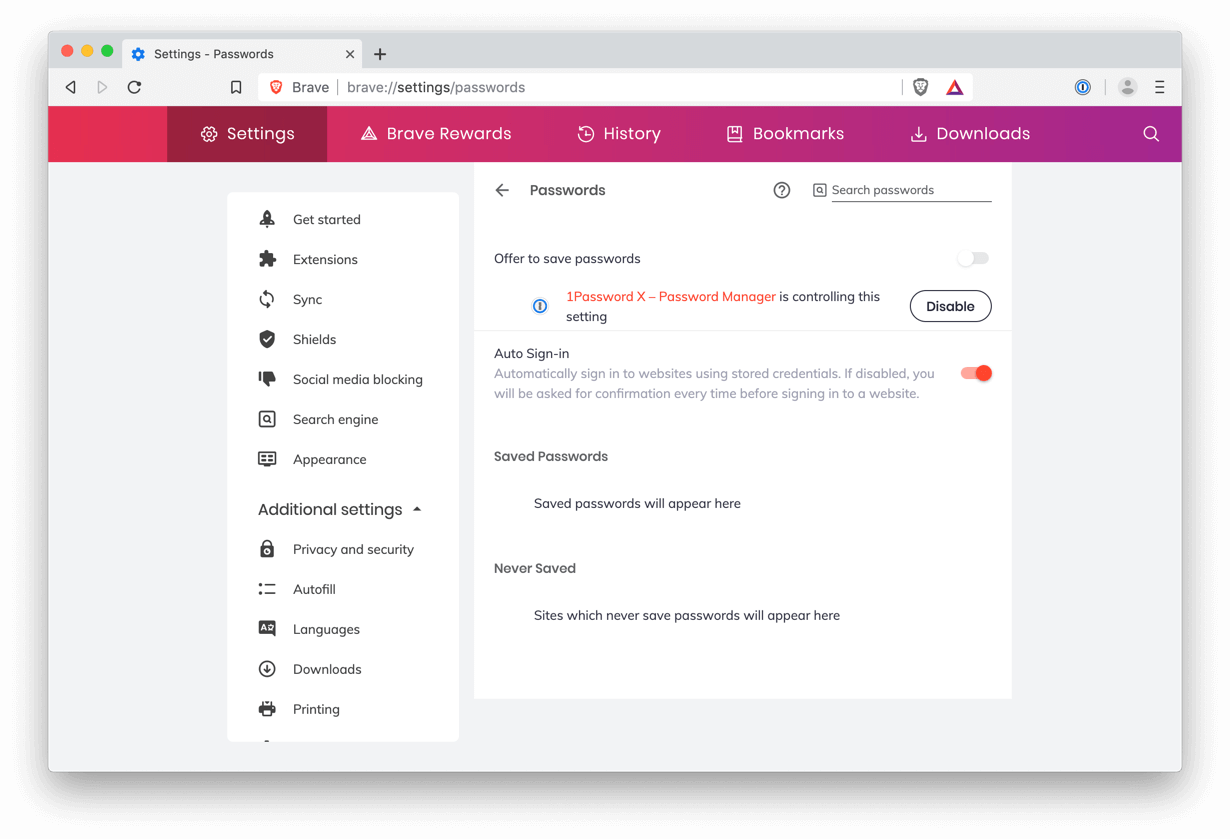
What’s Brave like?
Brave claims to be significantly faster than Safari or Chrome, and while I don’t have any independent data to back that up, it was certainly quick.
There’s a whole host of privacy features to explore, too. Built into the browser you’ll find ad and tracker shields, Tor integration, fingerprint blocking, HTTPS Everywhere, and more. Counters on the browser’s homepage add up how much time you’ve saved through blocking ads and trackers, which is a nice touch.
The verdict
Choosing a browser really comes down to personal preference. It’s a case of weighing up convenience with the features that matter to you.
Brave looks and feels a lot like Chrome, so if you’re looking for a less intrusive alternative to Google’s browser, Brave might be right for you. It gives Firefox and Safari a run for their money when it comes to security, and it’s far from slow.
There’s a lot to like about Brave – its speed, focus on privacy, and built-in security features. And because I use 1Password, I could try it out easily without any interruption to my work.
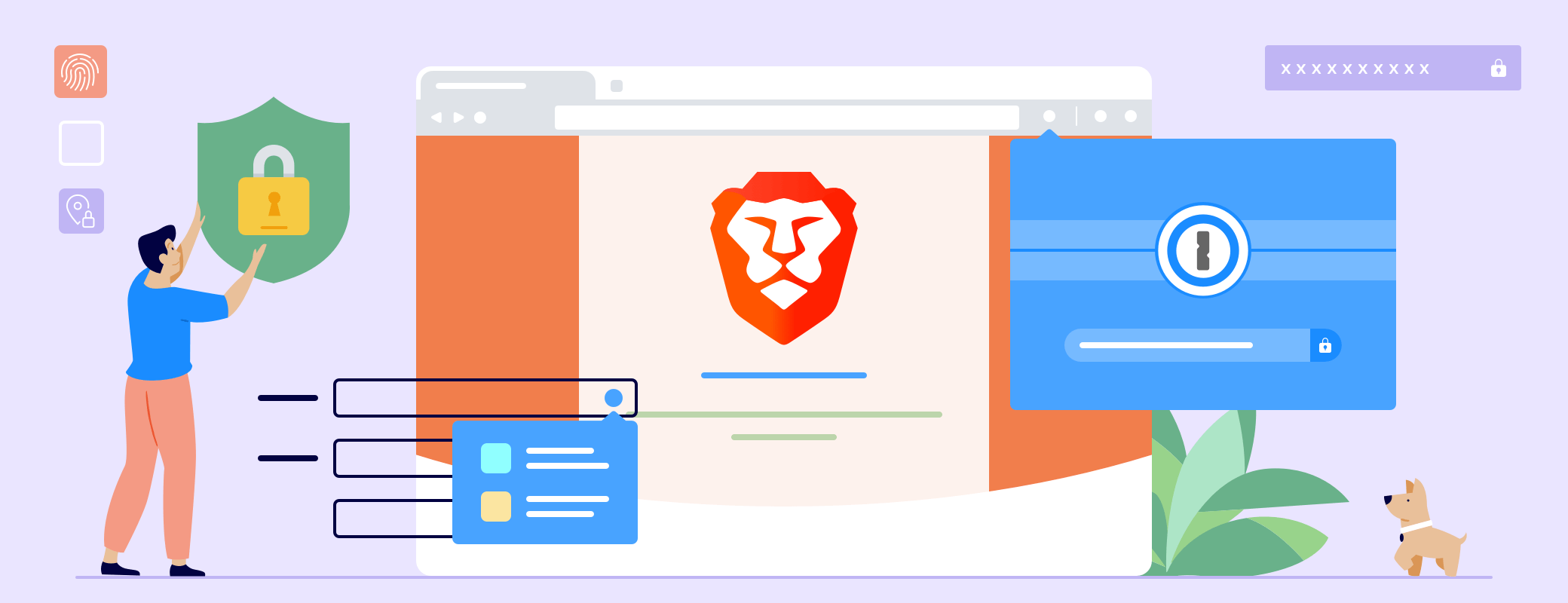
 by Emily Marchant on
by Emily Marchant on