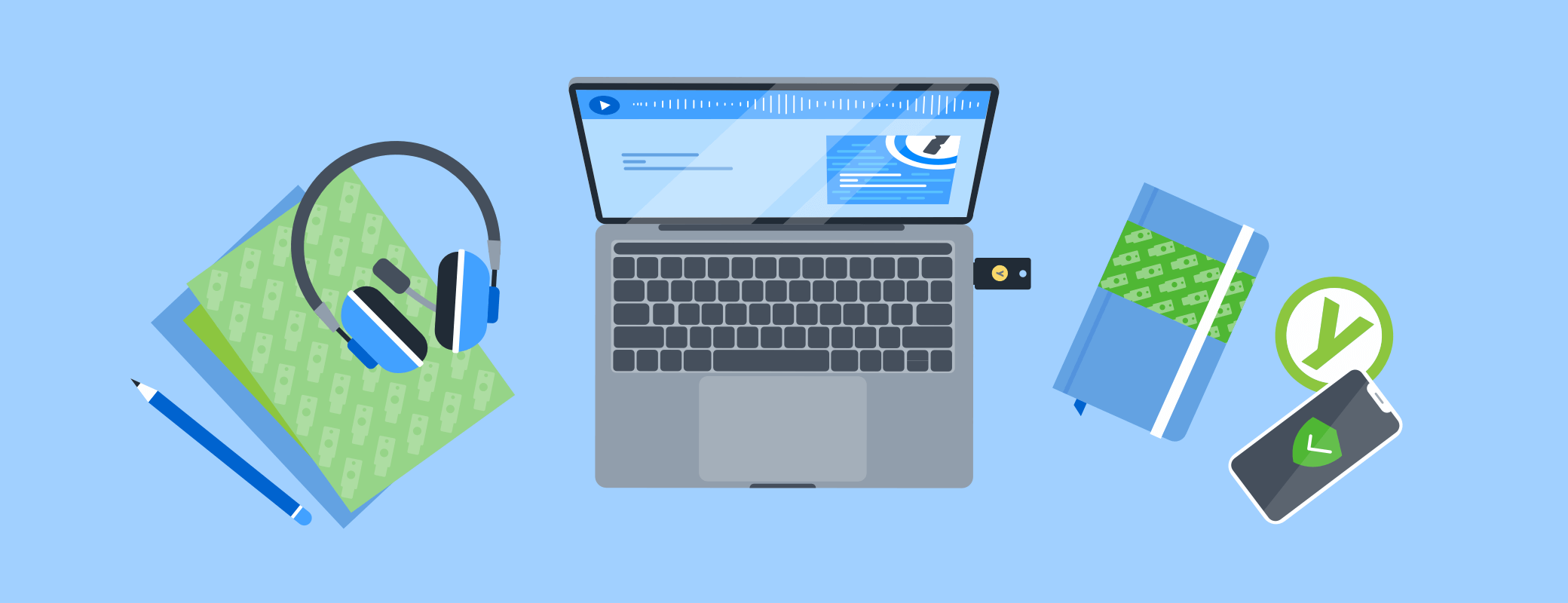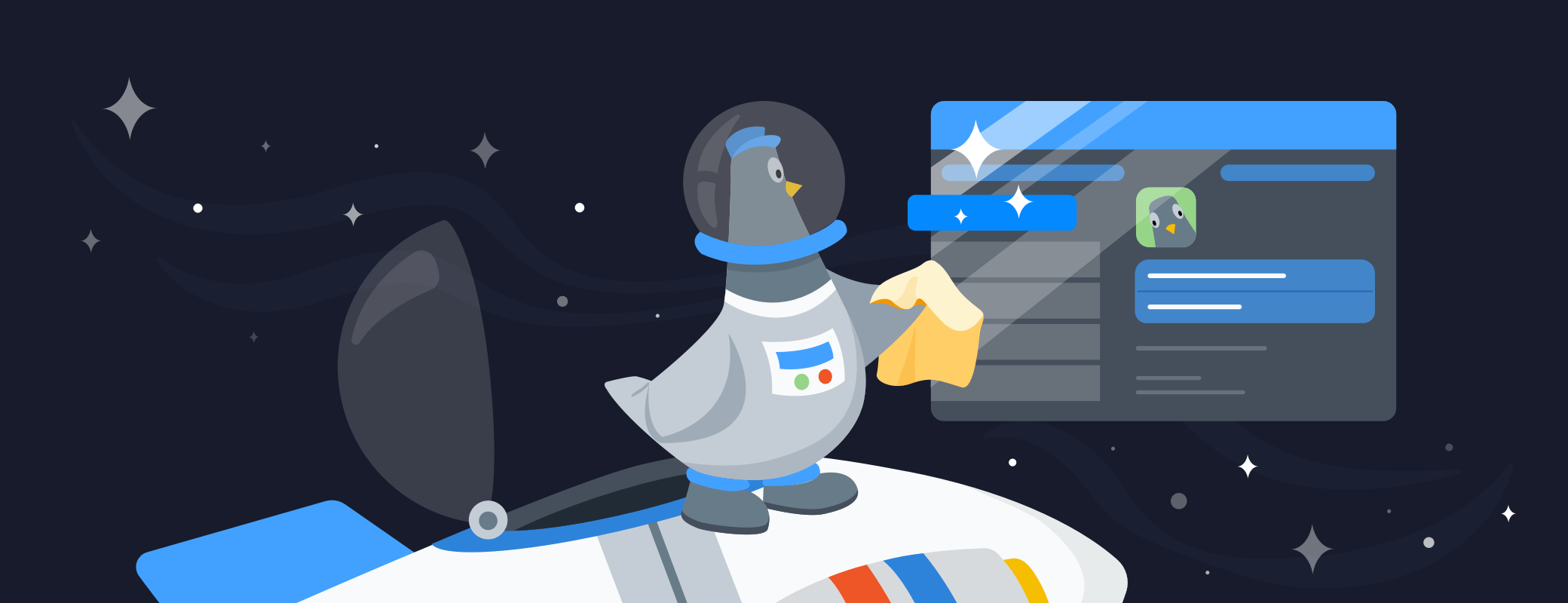Lucky enough to have found a new Android device under the tree this Christmas? Here’s how to set it up so you can take it for a spin.
I recently upgraded to a Pixel 4 XL, and I have a few tips and tricks to share for getting your shiny new phone up and running with 1Password 7 for Android.
How to set up and use 1Password for Android
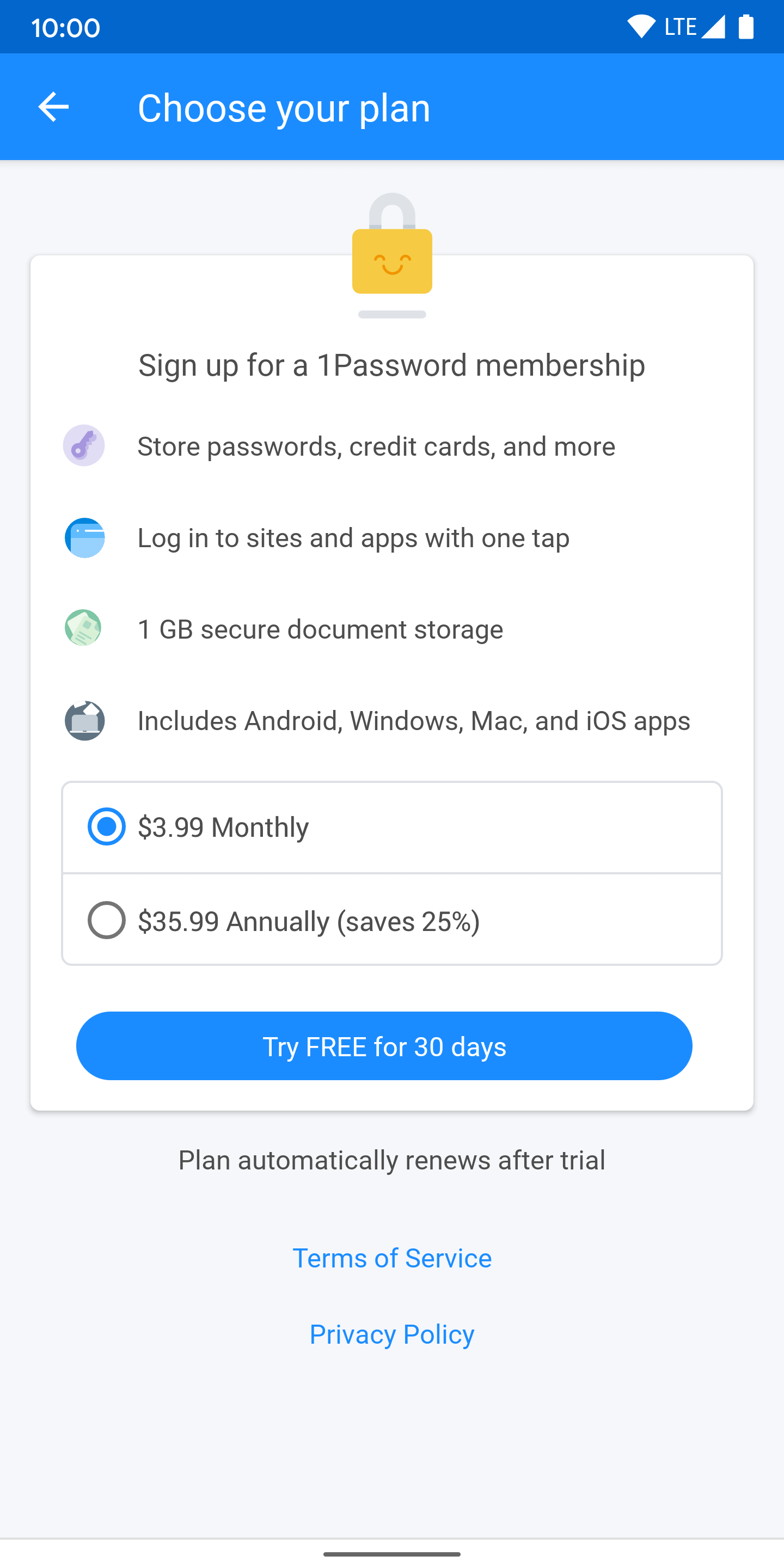
First things first: If you don’t already have one, sign up for a 1Password account. With 1Password 7.1 for Android, we made it quick and easy to sign up and set up your subscription through Google Play billing.
Take your time creating your Master Password. Your Master Password plays an important role in protecting your data, so you want to go with something that’s memorable to you but unguessable to anyone else.
If you already have a 1Password account, scan your setup code to add your 1Password account to your new device.
The perfect setup
There are a few 1Password features I’d recommend enabling or tweaking as soon as you set up.
The first thing I’d suggest is getting 1Password to automatically check for any vulnerable passwords you have. This will help you identify any passwords that have been reused or included in a data breach, so you can replace them with something stronger.
Then, turn on both Autofill and Accessibility. These features allow you to get the most out of 1Password by detecting the appropriate Login item to autofill into apps and websites for you. No more tapping out long passwords. Just open and click!
Enable Biometric Unlock on your phone right away so you can unlock 1Password without typing in your Master Password. Just glance at your phone or tap your fingerprint to log in, and you’re ready to go.
Speaking of locking, you have the option to tweak those lock settings to your liking. Personally, I like to turn off “lock on exit” and instead choose to have 1Password lock automatically after 2 minutes of being idle. This allows me to open and flip between apps for short periods without having to repeatedly unlock 1Password.
With 1Password for Android 7.2 we added support for a system-wide Dark Theme. You can tell 1Password to use the Light Theme or Dark Theme exclusively, or you can do what I do and let 1Password follow the system default.
Download your other apps
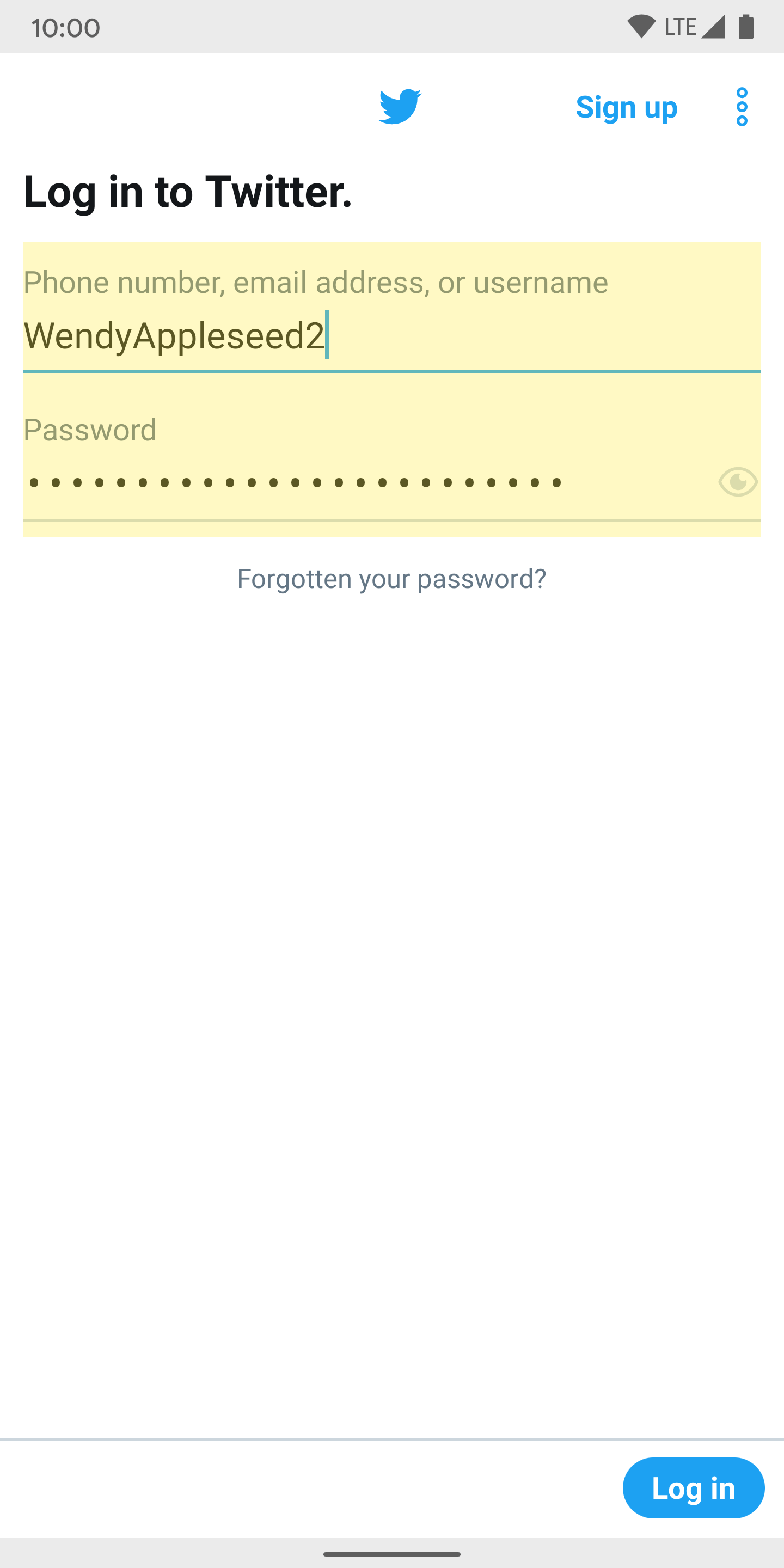
Once 1Password is set up, you’re ready to start downloading and signing in to all of your other apps. If you’ve already had your Login items for your apps stored and saved in 1Password, Autofill takes care of filling those in for you. Just a click and you’re signed in!
And if you don’t have your credentials for an app already saved in 1Password? You can easily create a new Login item without ever having to leave the app. I love how much this speeds up the setup process, getting me to the fun parts much more quickly.
Did you get a brand new Android from Santa this year? Let us know about your favorite features on Google Play, Twitter, or the 1Password Forums.

 by Michael Verde on
by Michael Verde on