From smartphones to smart fridges, the Internet of Things is producing more and more devices that are meant to be connected to a Wi-Fi network. The average household was expected to own 50 connected devices in 2021, up from just 10 devices the year before. With so many gadgets living on your home network, it’s never been more important to ramp up your Wi-Fi security.
The basics of home Wi-Fi security
Many of the steps required to fortify your home network involve adjusting some settings. Every router and Internet Service Provider (ISP) will have some variation in the way you can access and change these settings, but you should be able to easily find the information you need on your ISP’s website. If you can’t find the instructions online, contact your ISP directly or reach out to the manufacturer of your router.
1. Change the default name and password of your Wi-Fi network
One of the simplest ways to protect your internet connection is to change the default name and password for your Wi-Fi network. Your ISP or the router manufacturer will assign a preset name to your network, called a Service Set IDentifier (SSID). These preset names make it easy for hackers to look up or crack the default password assigned to your network.
Don’t pick a name with any identifiable information - try a username generator for something completely random. Your Wi-Fi password should also be strong, unique, and completely random.
2. Turn on Wi-Fi network encryption
The latest and most secure kind of wireless encryption is called Wi-Fi protected Access 3, or WPA3. This protocol further protects your Wi-Fi network from unauthorized access by scrambling your data and making it inaccessible to hackers who don’t have your password. WPA3 has been around since 2018, so most current wireless routers come with this kind of encryption. If your router is older and doesn’t support WPA3, it’s a good time to upgrade to a newer model.
3. Keep your router up to date
Just like any of your devices, your home router needs to be patched and updated occasionally. If you can, turn on automatic updates or periodically check for new security patches. You should also protect your router with a strong, unique password, which is required to change many of the settings mentioned.
4. Use a firewall
A firewall is like a barrier between the internet and your Wi-Fi network. All of the incoming and outgoing data moving between the internet and your home network is first scanned by the firewall to protect your security, preventing malicious activity from reaching you. Luckily, most routers come with built-in firewall protection, but it sometimes needs to be enabled in your router’s settings.
5. Turn off Universal Plug and Play (UPnP)
Universal Plug and Play (UPnP) lets devices on the same network, like printers and computers, find each other and automatically connect without having to manually authenticate anything. While convenient, there’s a problem: UPnP can’t distinguish between a safe device and one infected with malware. UPnP is usually automatically enabled, so it’s best to turn this off in your router’s settings.
6. Disable remote access
Some routers let you connect to your admin account remotely. That means you can tweak settings even when you’re well outside the range of your router or home Wi-Fi network. Most people have no use for this feature, and it’s an easy way to beef up your security. Turning this off means a cybercriminal would need to be in range of your home network before even attempting to hijack it.
7. Set up a guest Wi-Fi network
Often have friends and family over? If they connect to your Wi-Fi, setting up a guest network is crucial. This separate network can be created in your router’s settings, and will stop anyone from exposing you by using an infected device or accidentally downloading a virus while on your Wi-Fi. The guest network will act as a new access point to your router, keeping your home network and all the devices connected to it separate.
You can also set up a guest Wi-Fi network to keep some of your own devices separate. Some Internet of Things (IoT) hardware is less secure than a computer or smartphone, and much more vulnerable to hacking. You can use a guest network to connect devices that don’t house as much sensitive data, like smart appliances. If an attacker found a way to hack one of your IoT devices, they would only have access to the guest network – not the one that your laptop, phone, and other personal data is connected to.
8. Turn off Wi-Fi Protected Setup (WPS)
Wi-Fi Protected Setup (WPS) is designed to simplify connecting to a Wi-Fi network – which, unfortunately, makes it easier to hack. With WPS, anyone can connect using a short PIN or by pushing a physical button (Push-Button-Connect), rather than a password. Ultimately, these options are only slightly more convenient, and much, much easier for an attacker to exploit. While it’s unlikely that someone will break into your home and press the WPS button on your router, an eight-digit PIN won’t take long for a hacker to crack with a brute-force attack.
If you want to keep your network as secure as possible, it’s best to turn off WPS altogether. WPS is usually enabled by default, so make sure to disable this as soon as you can.
No more Mr. Wi-Fi
As smart devices become even more of a staple in your home, it’s time to get tough with your Wi-Fi security. IoT gadgets can be fun and incredibly useful, but if you’re not keeping an eye on how and what you’re connecting, you’re putting yourself at risk. Investing the time in fortifying your home Wi-Fi network will give you the convenience, safety, and peace of mind you need to get the most out of an increasingly connected world.
Editor’s Note: This article was updated on 12/15/2022.
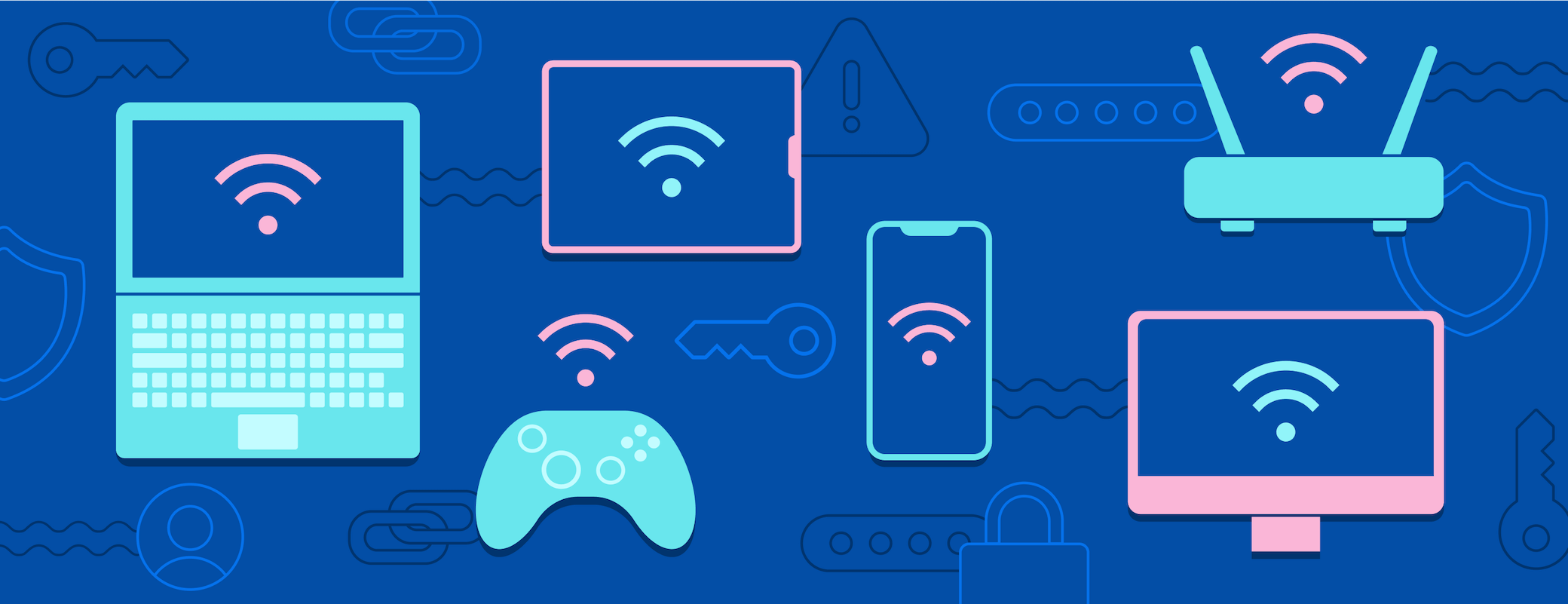
 by Emily Chioconi on
by Emily Chioconi on


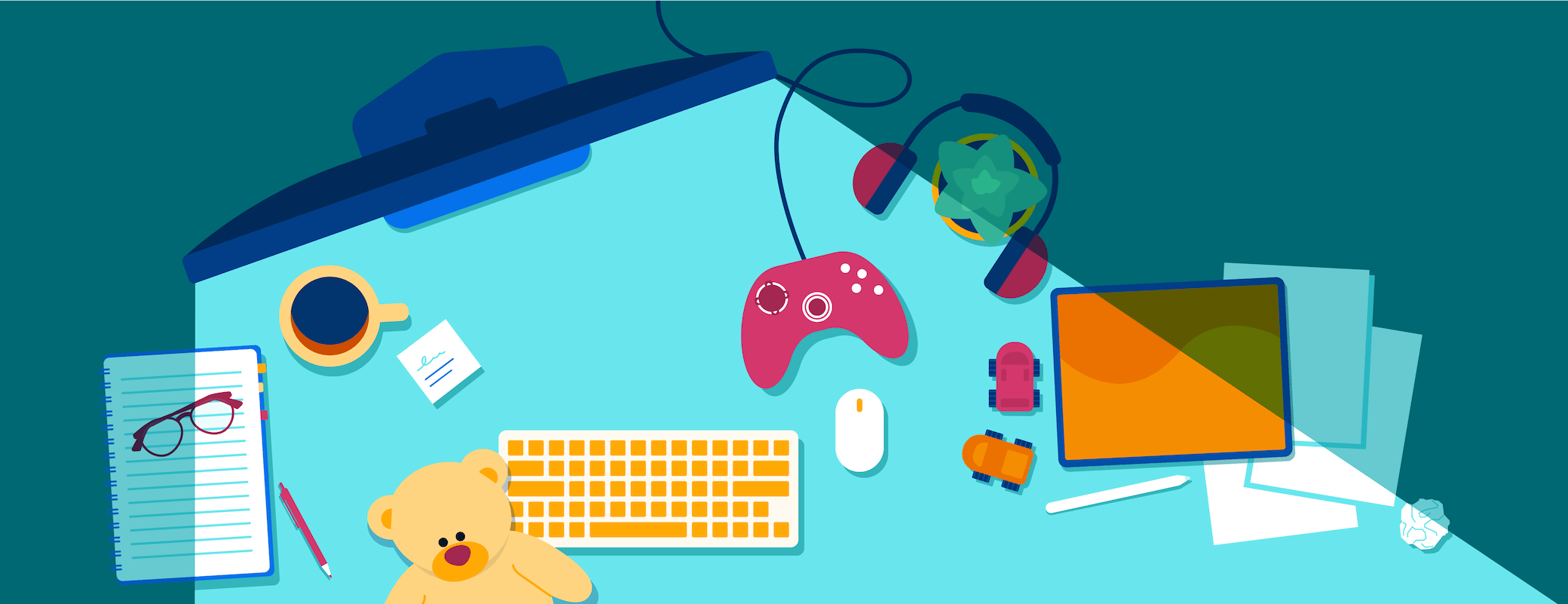
Tweet about this post