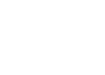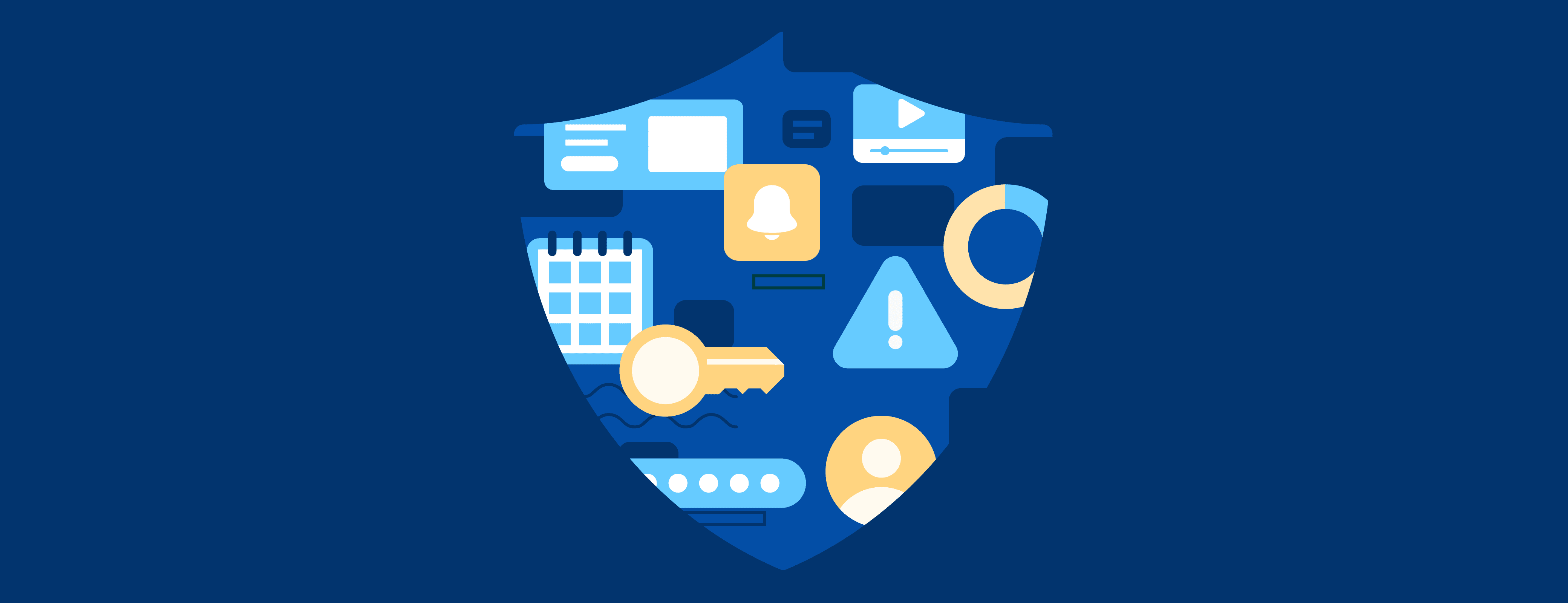For many people, trying to remember all their passwords is a lost cause.
But clicking “forgot password” to do yet another password reset and coming up with yet another permutation of your pet’s name is a colossal waste of time – not to mention a poor approach to protecting your most important information.
Password managers offer an escape from sticky notes and password spreadsheets by giving you an easy way to create, store, and use secure passwords wherever you need them.
The risks of not storing your passwords securely
You’ve likely heard about the importance of good password management – using strong passwords that you keep safe – many times over the years. While the obvious risk of improperly storing passwords means that someone other than you can get your password and into your account, the inconvenience, and more importantly, the dangers, can be more far-reaching than you’d think. Here are just a few examples:
- When you use the same, easy-to-remember password everywhere, a hacker only needs to successfully crack it once to gain access to all your important data.
- It’s hard to manage passwords stored in a notebook or on sticky notes, and more importantly, passwords stored this way are often reused, vulnerable to hacking, and vulnerable to social engineering.
The benefits of password management
When it comes to the best option for password management, the simple answer is: use a password manager!
Not only can you store all of your saved passwords in one secure location, a great password manager will also offer plenty of other benefits that will actually add convenience to your digital life, rather than slowing it down.
1Password makes it a breeze to create and store passwords for all of your online accounts with just a few clicks. But you can do a lot more than just store passwords:
- You can access all your passwords and other items from any of your devices, whether you’re online or offline.
- 1Password gives you the ability to securely share individual items stored in 1Password with anyone, like the Wi-Fi password or an alarm code, even if the recipient doesn’t use 1Password.
- Prefer to sign in to a site with a Google account, Apple ID, or other providers? 1Password can save that information too, and log you in with a single click.
- 1Password’s built-in password generator creates strong, unique, and truly random passwords for all your online accounts.
- You can also store and autofill data like your financial accounts, credit cards, and identity information like your name and address. The types of data you can store in 1Password include documents, passcodes, secure notes, software licenses, medical records, passport info, and much more.
- If you’re using an account password to unlock 1Password, you can use biometrics for faster access with features like Touch ID, Windows Hello, and other methods of authentication that you use to unlock devices. You can also use a passkey to unlock 1Password (currently in private beta). Passkeys are a new, more secure, and easy-to-use alternative to passwords. Over time, they’ll replace passwords entirely as more sites and services add support for them. You can already save passkeys using 1Password for iOS and 1Password in the browser and use them to log in to your sites and services that support passkeys.
- 1Password Watchtower alerts you to security problems with the websites you use so you can keep all your accounts safe. It lets you know where you can enable two-factor authentication, notifies you if any of your passwords have appeared in a data breach, and alerts you to weak or reused passwords.
Saving and storing passwords for iPhone, iPad, and Mac with 1Password
iPhone and iPad
Set up Password Autofill on an iOS device
Before you can use 1Password to save your logins and sign in on your iOS devices, you’ll need to set up 1Password on your device. Then follow these steps:
- Open the Settings app on your iPhone or iPad.
- Tap Passwords, then tap Password Options.
- Turn on AutoFill Passwords and Passkeys.
- Select 1Password.
From now on, you’ll be able to save passwords or passkeys and sign in on your iPhone or iPad, without ever opening the 1Password app.
Save, create, and autofill passwords on an iOS device
To save, create, or fill a password, open an app or visit a website you want to sign in to on your iPhone or iPad, then follow these steps.
Mac
To create a new login or store passwords on your Mac, follow these steps:
- Open the 1Password app.
- Click + New Item.
- Click Password from the menu.
- In the New Item window pop-up, name the item you are creating.
- Click the username field and type in your username.
- Click the password field and select Create a New Password.
- Click save.
Universal Autofill on Mac
With 1Password and Universal Autofill, you can fill your usernames and passwords everywhere you need to sign in on your Mac, like all your apps and websites, anywhere you’re asked to log in as an administrator on your Mac, and when you run sudo commands in your terminal app.
Plus, not only will you be able to use 1Password for Mac to fill your usernames and passwords without opening the 1Password app, you can also take advantage of keyboard shortcuts. Use the Command-Backslash keyboard shortcut to fill in an app or browser, and use 1Password’s Quick Access (Shift-Command-Space) to find and fill your logins.
Saving and storing passwords for Android with 1Password
Set up Autofill on an Android device
Before you can use 1Password to fill and save your passwords on an Android phone or device, you’ll need to set up 1Password on your device. Then follow these steps:
- Open and unlock 1Password.
- Tap the picture of your account or collection at the top right and choose Settings > Autofill. If you’re using a tablet, tap your account or collection at the top of the sidebar.
- Tap Autofill to turn it on.
- In the list of Autofill services, tap 1Password, then tap OK.
To turn on filling suggestions above the keyboard or in a dropdown, tap “Show filling suggestions”.
Autofill, save, and create passwords on an Android device
To fill, save, or create a password, open an app or visit a website you want to sign in to on an Android device, then follow these steps.
Saving and storing passwords in Google Chrome, Safari, Firefox, and Microsoft Edge with 1Password
Open your preferred web browser and navigate to the website you want to save or create a login for. Then, follow these steps:
Save an existing login
- To save a login, enter your username and password. Then choose Save in 1Password.
- You can edit the name of the login and the vault where you want to save it. Then click Save.
- 1Password will save your username and password, along with the information entered in other fields.
Sign up for a new account on a website
1Password will create a strong password for you whenever you sign up for an account on a website.
- Enter your account details on the sign-up page. 1Password may suggest usernames and email addresses from your Identity items.
- Click the 1Password icon in the password field and choose Use Suggested Password.
- 1Password will ask you to save your new login. Click Save.
Hassle-free security
Deciding to use a password manager is a great first step toward keeping yourself safe online. That said, all the security you can get doesn’t make a difference if a password manager doesn’t actually make your life easier. 1Password does.
- Works on all of your devices. Mac, iOS, Windows, Android, and Linux.
- Works in all your browsers. Google Chrome, Safari, Firefox, Microsoft Edge, and Brave.
- Saves you time. 1Password autofills passwords, addresses, credit cards, and more so you never have to type them out again.
- Alerts you to security issues. Find out about security issues so you can take action immediately.
- Stores more than just passwords. Login credentials, passcodes, documents, secure notes, software licenses, medical records, passport info, and much more can be kept safe in 1Password.
- Helps you share securely. Securely share individual items stored in 1Password, like the Wi-Fi password or alarm code, with anyone – even if they don’t use 1Password.
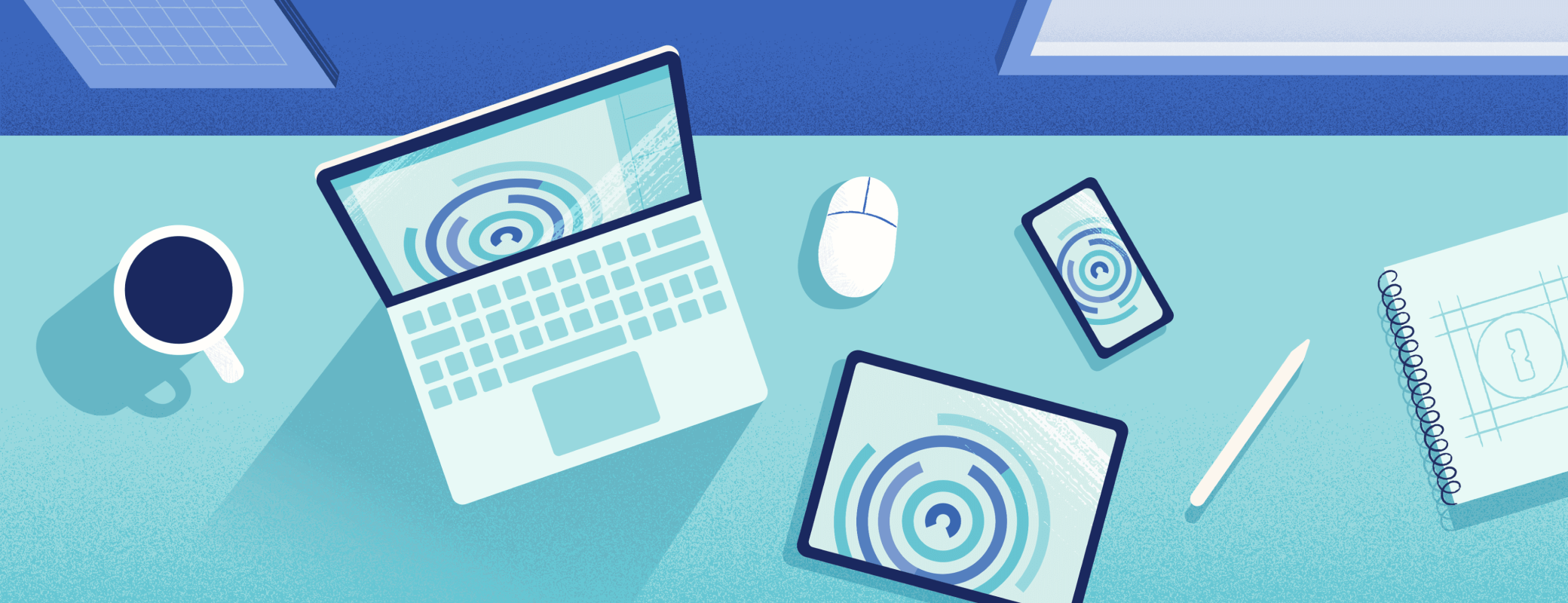
 by 1Password on
by 1Password on