We’re thrilled to be partnering with Ramp, a corporate card and spend management platform, for the initial rollout of the “Save in 1Password” button.
The new “Save in 1Password” button makes it easier than ever to save payment cards and other details in 1Password.
What is it?
Starting today, Ramp customers will see the “Save in 1Password” button when they sign into their Ramp dashboard.
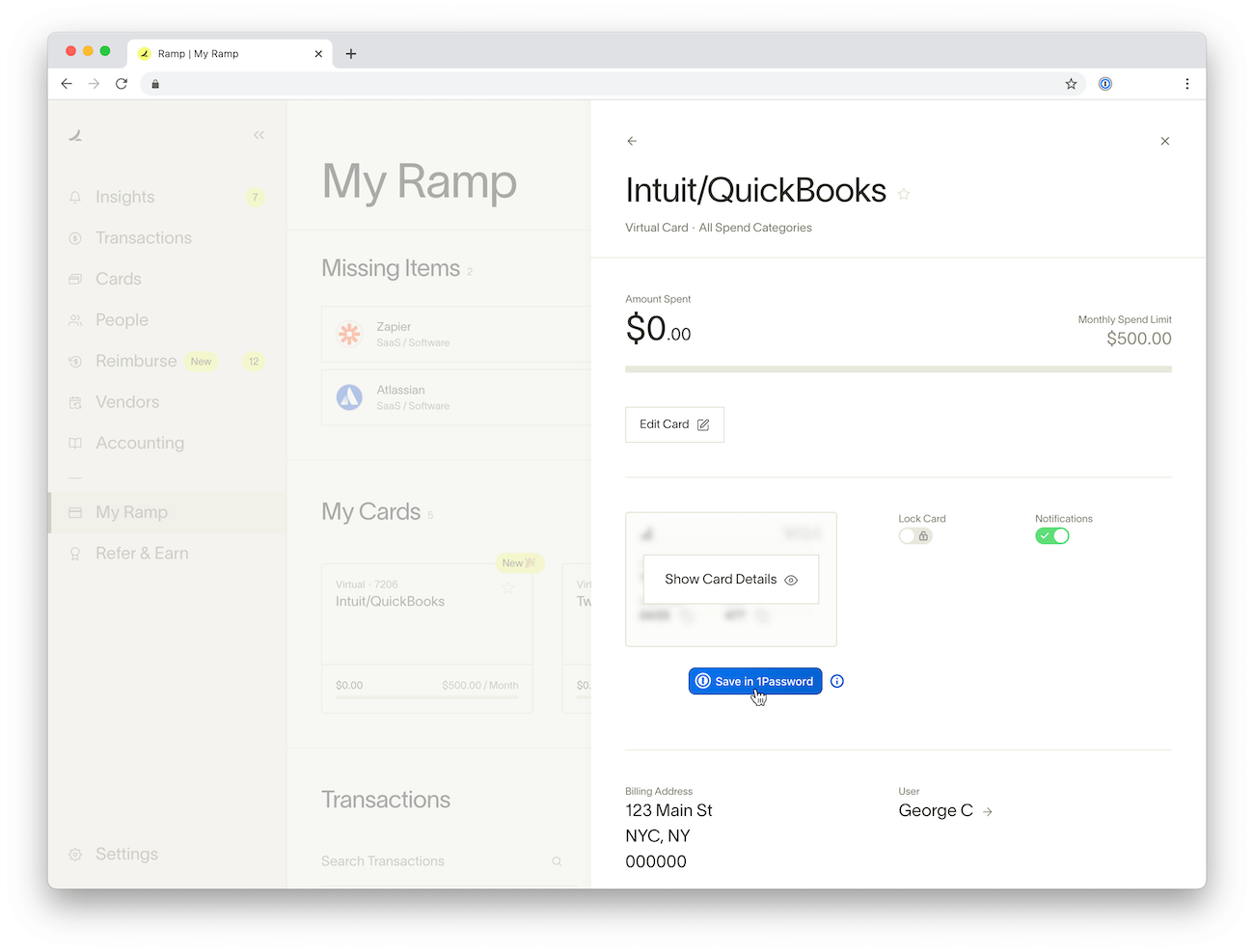
If they have 1Password installed, when they click the button, 1Password will offer to save their payment card details and, from then on, 1Password will automatically surface those payment card details whenever an online purchase is made.
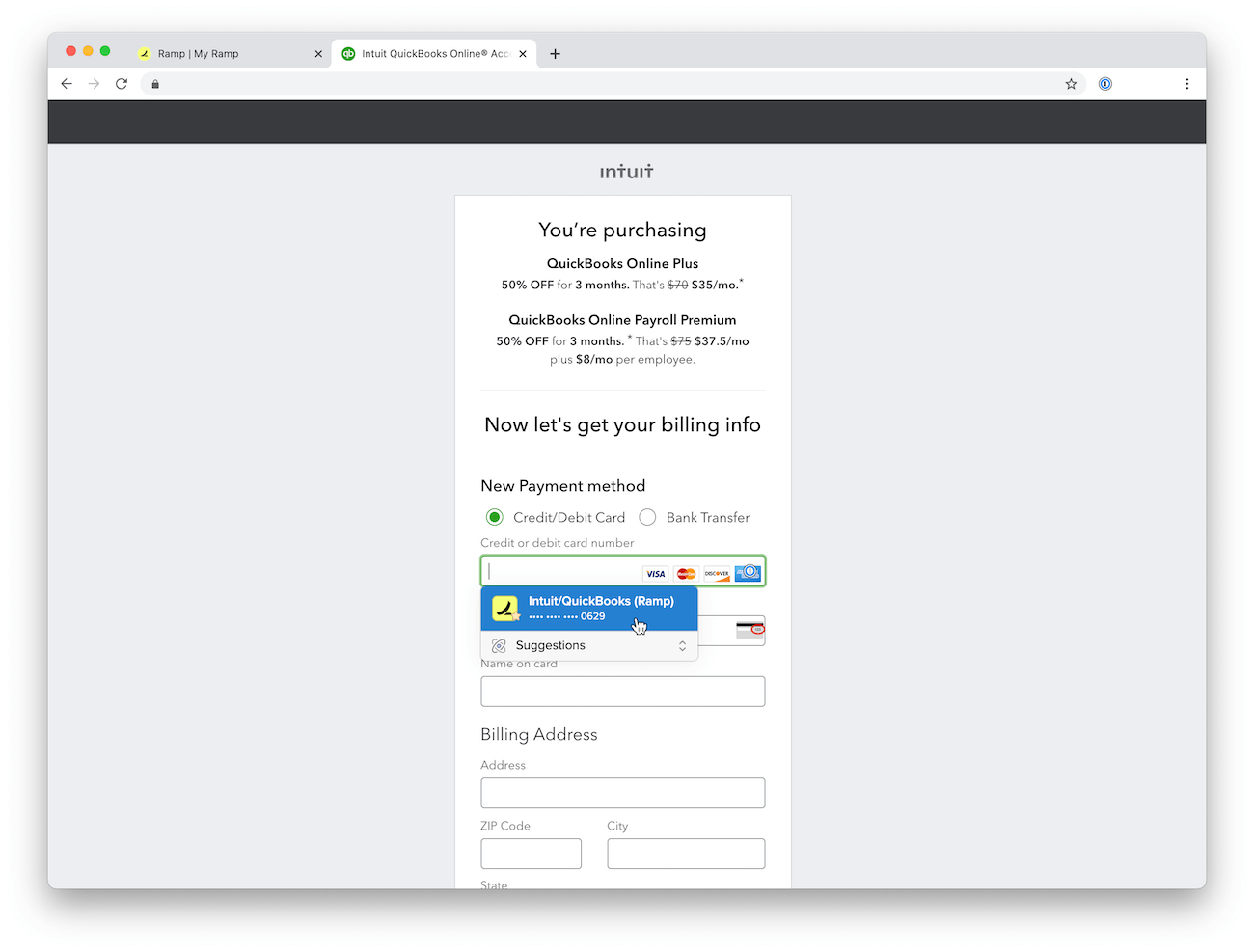
Launching with Ramp
Ramp offers corporate cards and spend management tools to help mid-sized companies accelerate growth without compromising on their finances.
If you’re a Ramp customer, the “Save in 1Password” button will let you quickly add your card details to 1Password so they’re at your fingertips the next time you’re making an important business purchase. And, of course, checking out with a Ramp card gives you total control over your corporate finances with smart limits, category controls, and more.
Through our partnership with Ramp, expanding how we work with financial services and products is just another step toward making 1Password the world’s most-trusted password manager.
“1Password is always on a mission to simplify online security. Partnering with Ramp to make it easier to use and secure payment details is a fantastic example of this, creating an effortless experience for businesses. Security can be simple with the right tools and the right mindset.”
– Jeff Shiner, 1Password CEO
To celebrate our partnership, Ramp customers signing up for a new 1Password Teams or 1Password Business account can get a $100 credit applied to their account.
“We’re dedicated to building cutting-edge technology and incredible user experiences that maximize every dollar invested in a business. Our partnership with 1Password helps us continue to improve and deliver that experience. The “Save in 1Password” button further simplifies the process, letting companies focus on accelerating growth without compromising on their finances.”
– Karim Atiyeh, Ramp Co-founder and CTO
How does it help businesses and their customers?
More than 80,000 businesses trust 1Password with their data, and 99.4% of them store a payment card in their 1Password account, making that card the default payment method for business purchases. If you’re an online service like a bank, placing the “Save in 1Password” button on your website means that card could be yours.
For customers, it just got even easier to save their details in 1Password with one click, keeping their data secure and accessible. No more waiting for a card to arrive in the mail, digging through their wallet, or missing out on rewards and benefits.
Implementing the “Save in 1Password” button is as simple as adding a snippet of code to your website. Because 1Password is secure by design, so is the API that powers the button. Payment card data is never stored on 1Password servers, the transaction takes place solely on the customer’s device, and no unencrypted data is transmitted.
Looking to the future
We’re so excited about the huge potential of the “Save in 1Password” button. It’s not just for banks – the button will also simplify membership cards, reward cards, and any other details you want to make it easy for your customers to store and access when they’re on your website and beyond.
With all the possibilities, we’re looking forward to partnering with more businesses very soon. If you’d like to be next to add the “Save in 1Password” button to your website, get in touch.
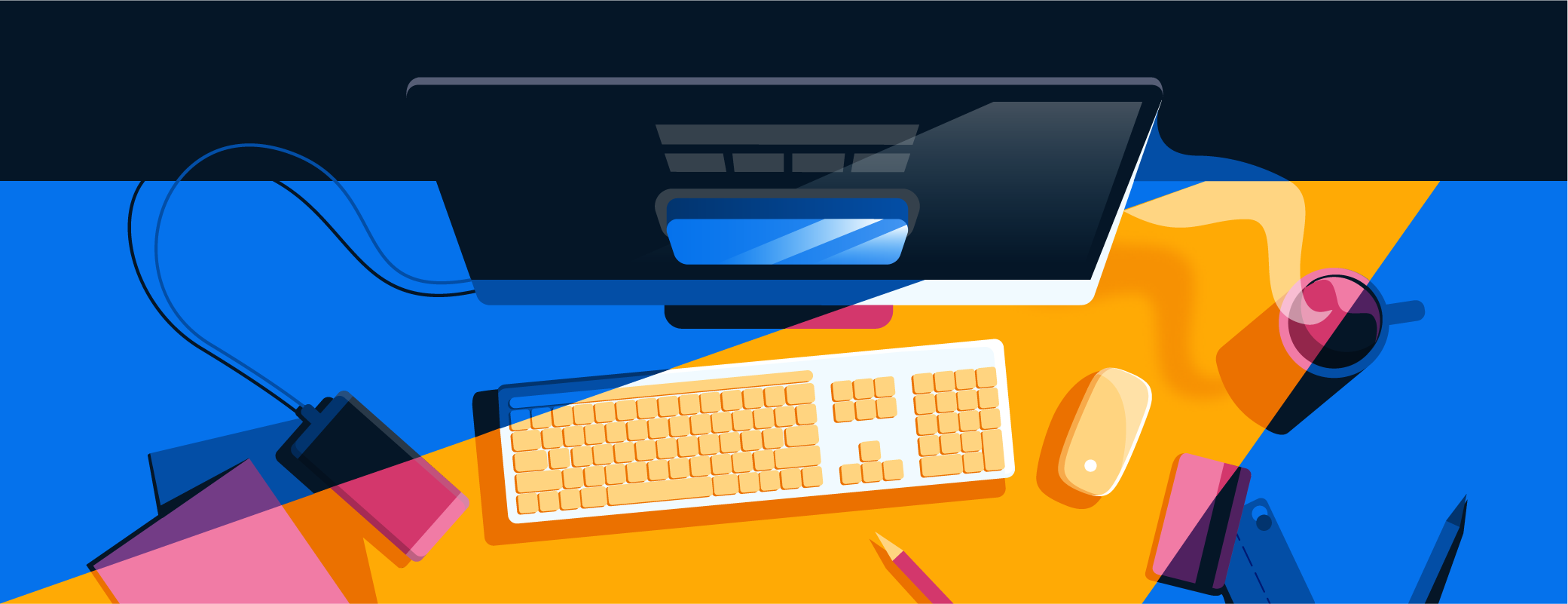
 by Andrew Beyer on
by Andrew Beyer on
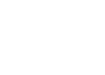
Tweet about this post