Based on our commitment to making 1Password a helpful, intuitive, and easy-to-use password manager, we’ve focused on enhancing even more key features, all thanks to your feedback.
In the past few months, we’ve added new features and refined existing ones to make 1Password more secure and user-friendly. From faster logins to a more guided setup, every change is made with you in mind.
Read on for more of what’s new and how these updates can better your 1Password experience:
Enhanced browser experience
Unlock 1Password.com using the extension
If you’re already signed into the 1Password browser extension and you visit 1Password.com, you’ll be automatically logged in, saving you from typing in your account password again.
After we put together all of the time our customers would’ve collectively spent typing in their account password every week, we found this update saves about 2 days worth of time!
Filter vaults in the 1Password browser extension
We’ve redesigned the vault and account buttons in the browser extension so it’s easier to find and switch between them.
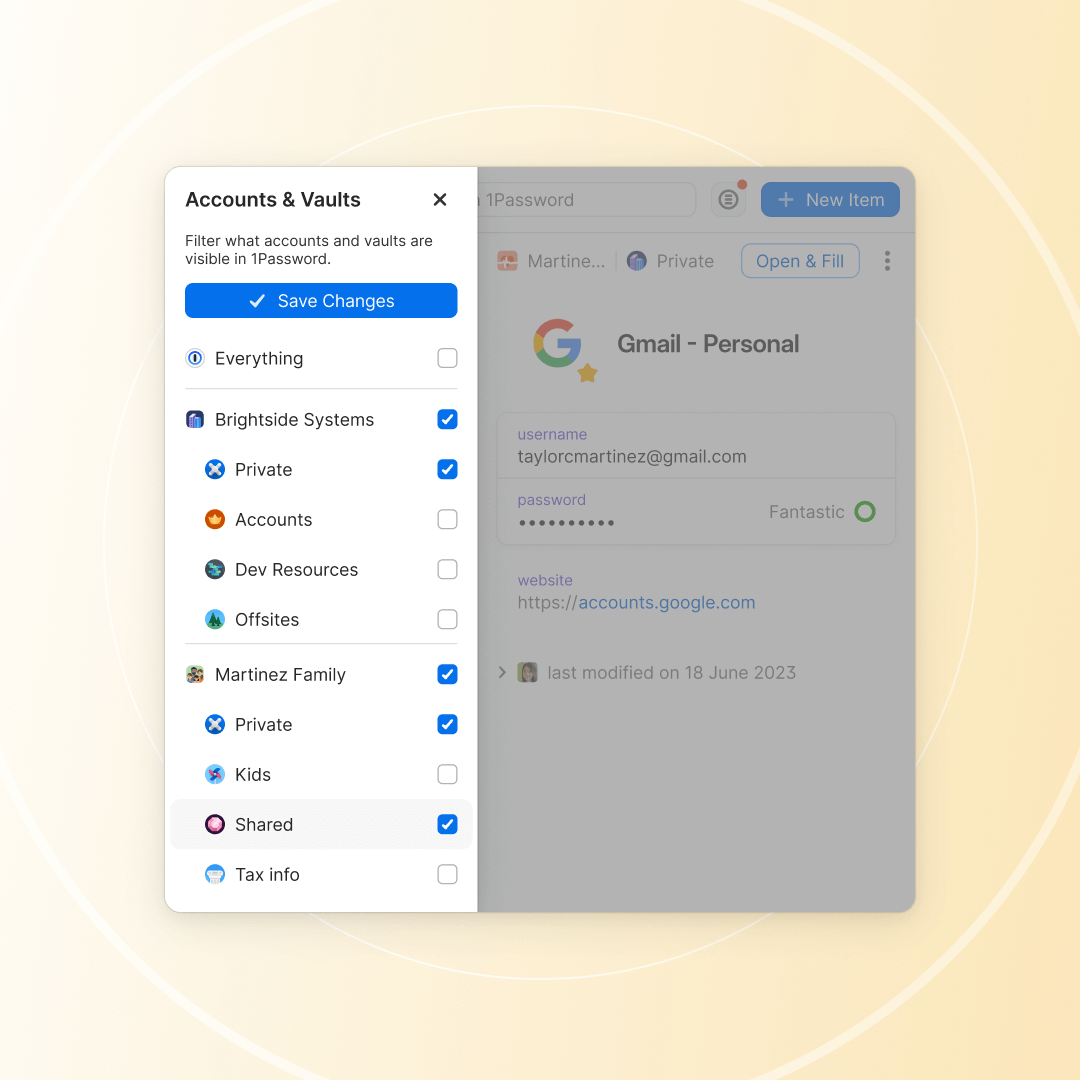
You can also choose which vaults you want to appear in your 1Password browser extension, so if you have lots of vaults or switch browsers often, you can stay organized.
In beta: unlock the Safari browser extension with Touch ID
Now in beta, you can enable Unlock using Touch ID within the 1Password browser extension’s settings in Safari to start unlocking using Touch ID. With our new update, you can quickly unlock your 1Password account to access your logins and other saved items in the Safari extension even faster, instead of relying on 1Password desktop apps to unlock the browser extension.
Autofill and autosave enhancements
Autosave for suggested passwords
You can see if the generated password meets the website password requirements before saving it. If it doesn’t, you can keep generating a new password until it does. Then, once the account is successfully created on the site, the autosave prompt will appear and you can save it to 1Password as usual.
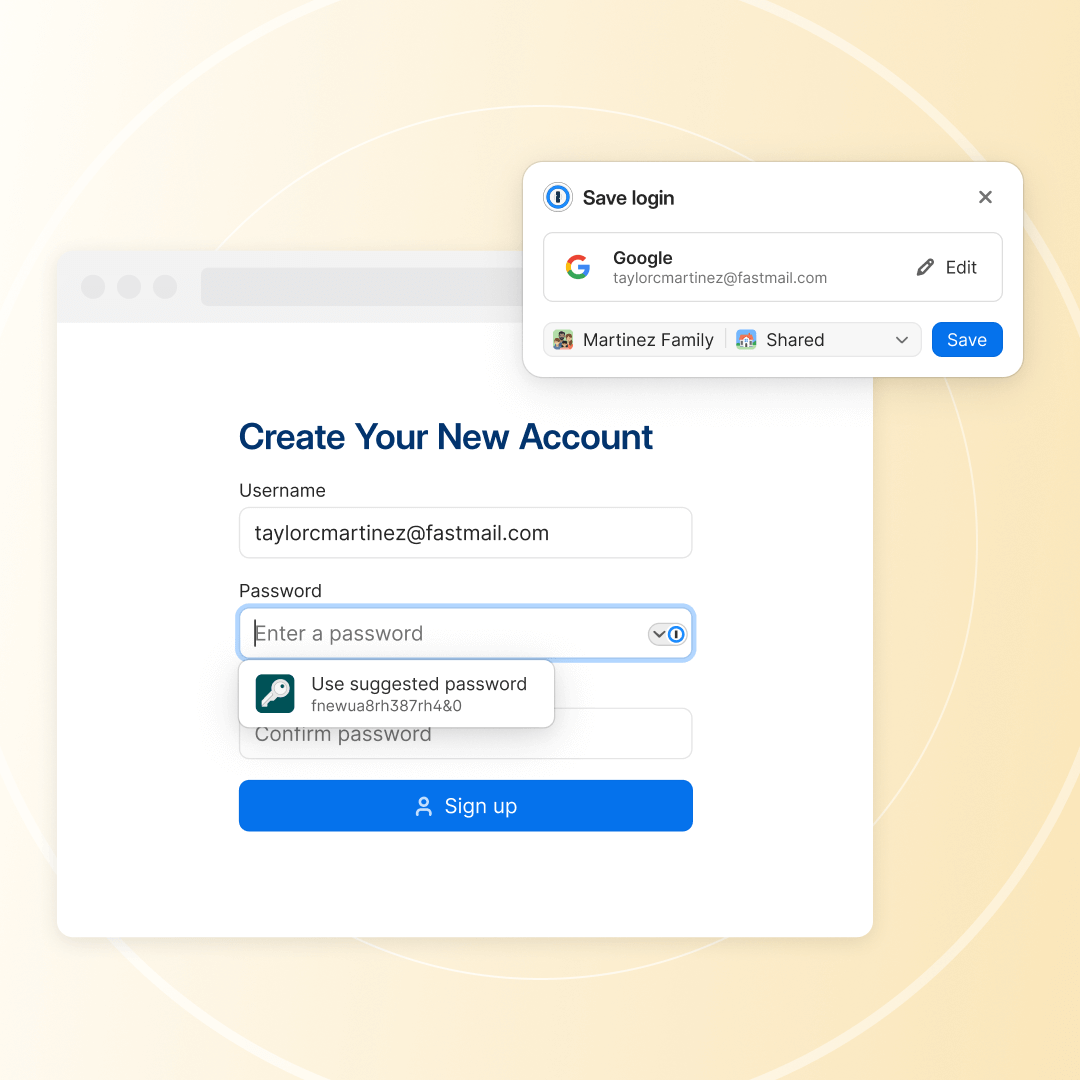
We’ve also improved 1Password’s ability to recognize smart password requirements in general for hundreds of major websites where you can use this feature.
Improved inline filling and saving experience
Previously, when you selected the 1Password icon in an inline menu, the dropdown only gave you the option to “Save in 1Password.”
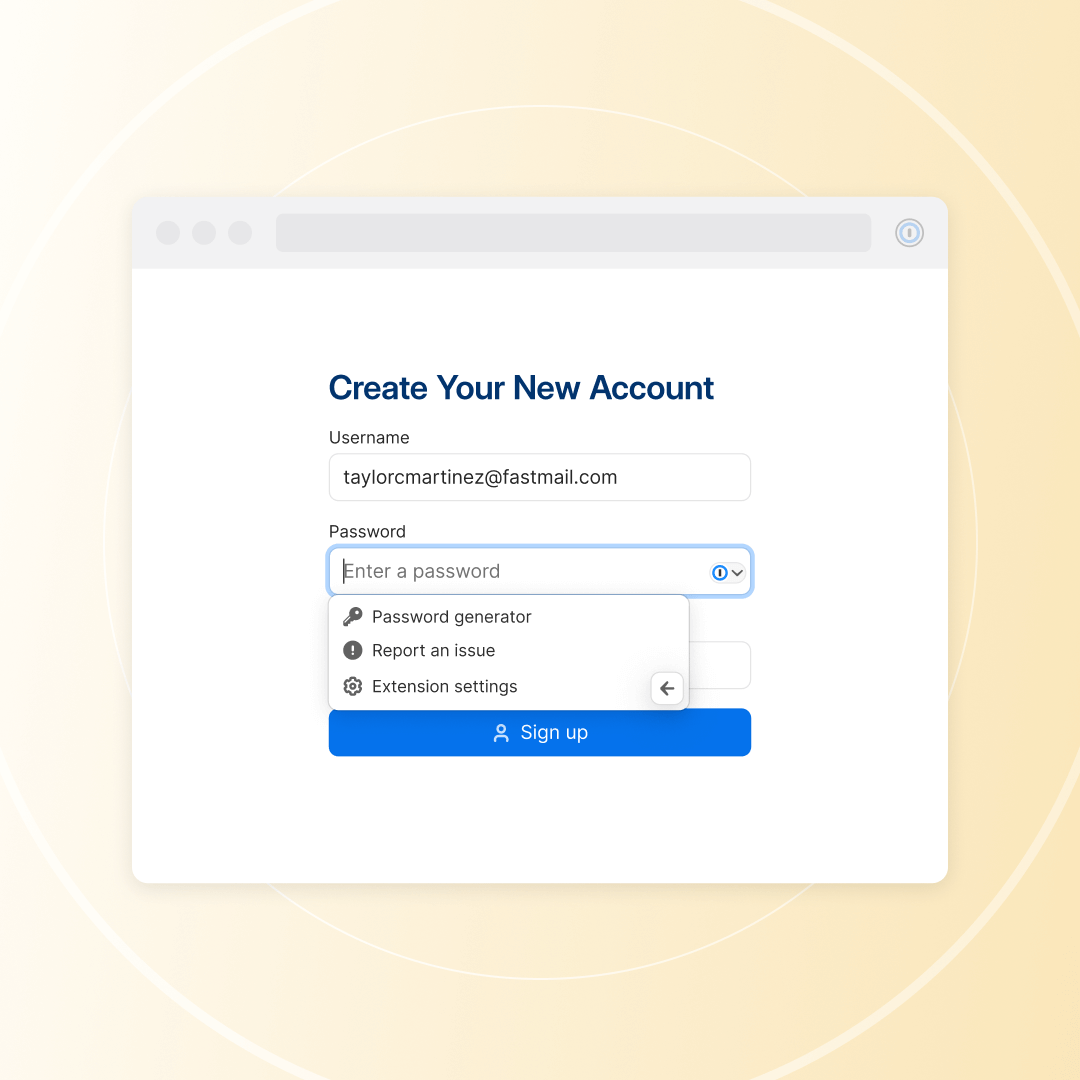
Now, you can access the password generator, extension settings, and report an issue directly from the autofill menu across any browser extension, making it easy for you to customize your settings or get in touch quickly without going to a different site.
Autosave on Android
Whenever you enter new credentials or update existing ones in apps or sites, 1Password’s autofill option will automatically prompt you to save this information, streamlining the entire process.
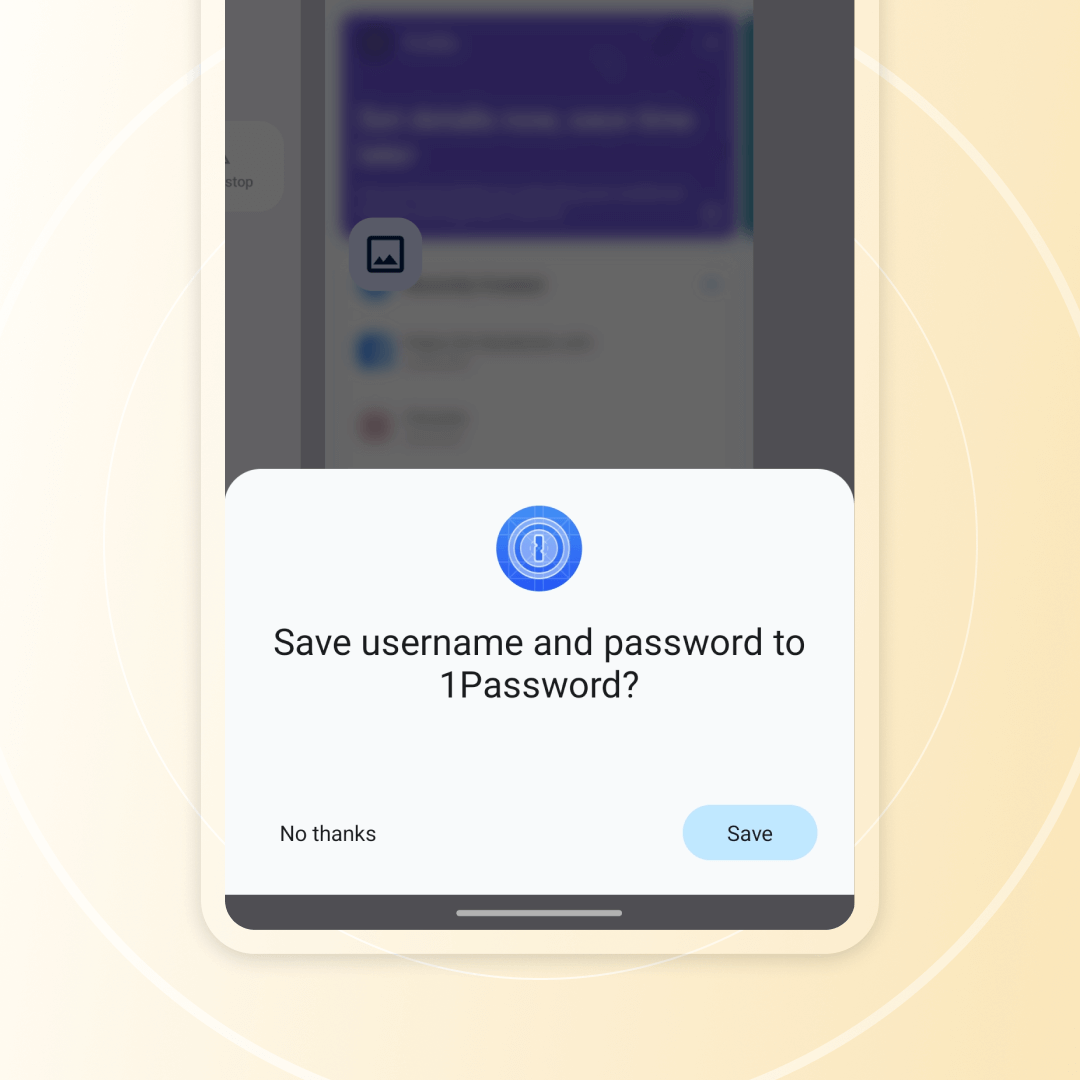
In labs: Generate and fill formatted content with secure snippets
Available in labs, you can fill any text, anywhere you need it – from a signature or link to full paragraphs with rich formatting, styles, and dynamic variables.
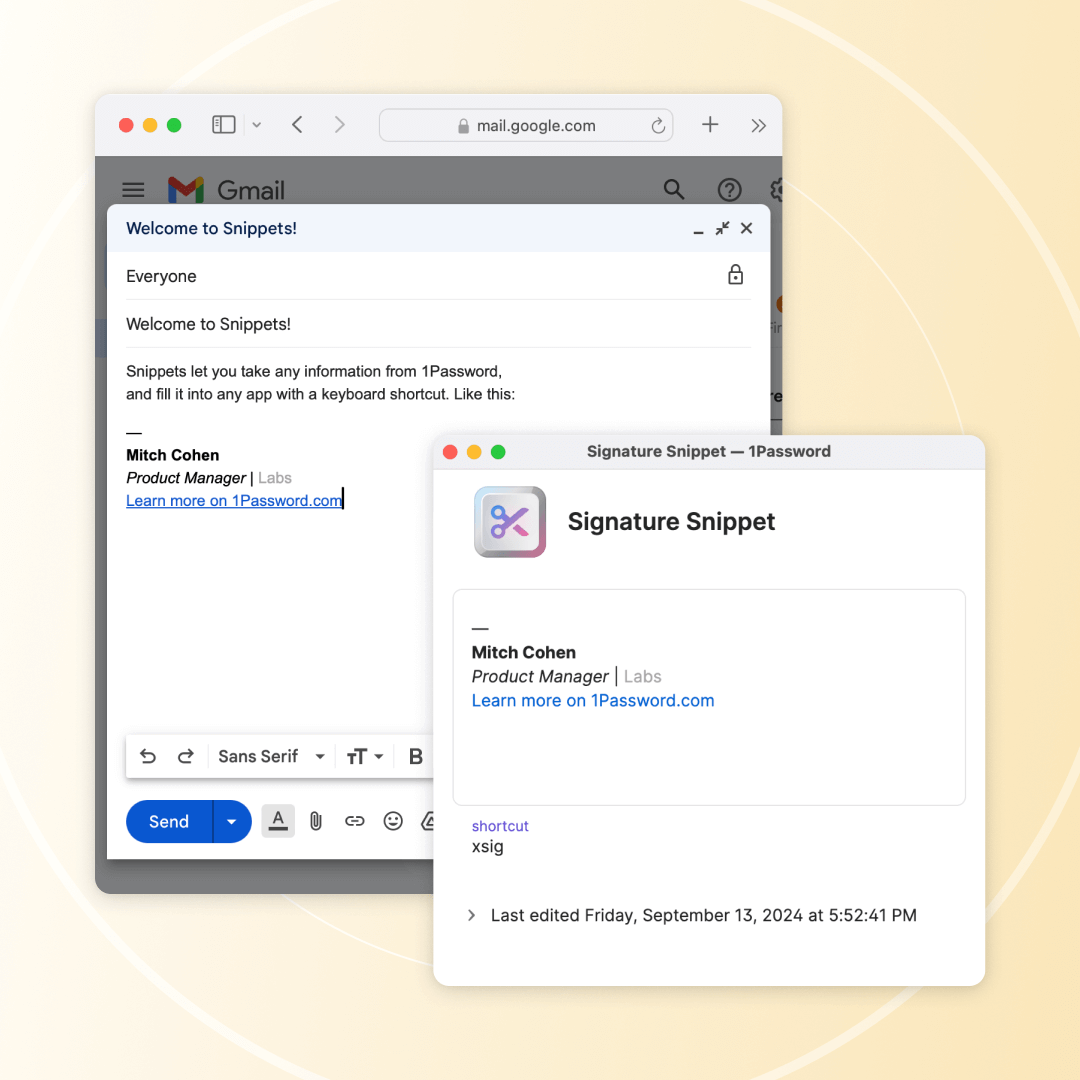
That means you can save your snippets with things like bold and italic font, lists, and even the correct date and time. Plus, anything you create will be just as secure as your other 1Password items.
A more seamless experience on the iPhone and iPad
Better biometrics on iOS
Before, every time you wanted to autofill something on an iOS device, the full 1Password lock screen appeared, making you authenticate each time, even if you already had.
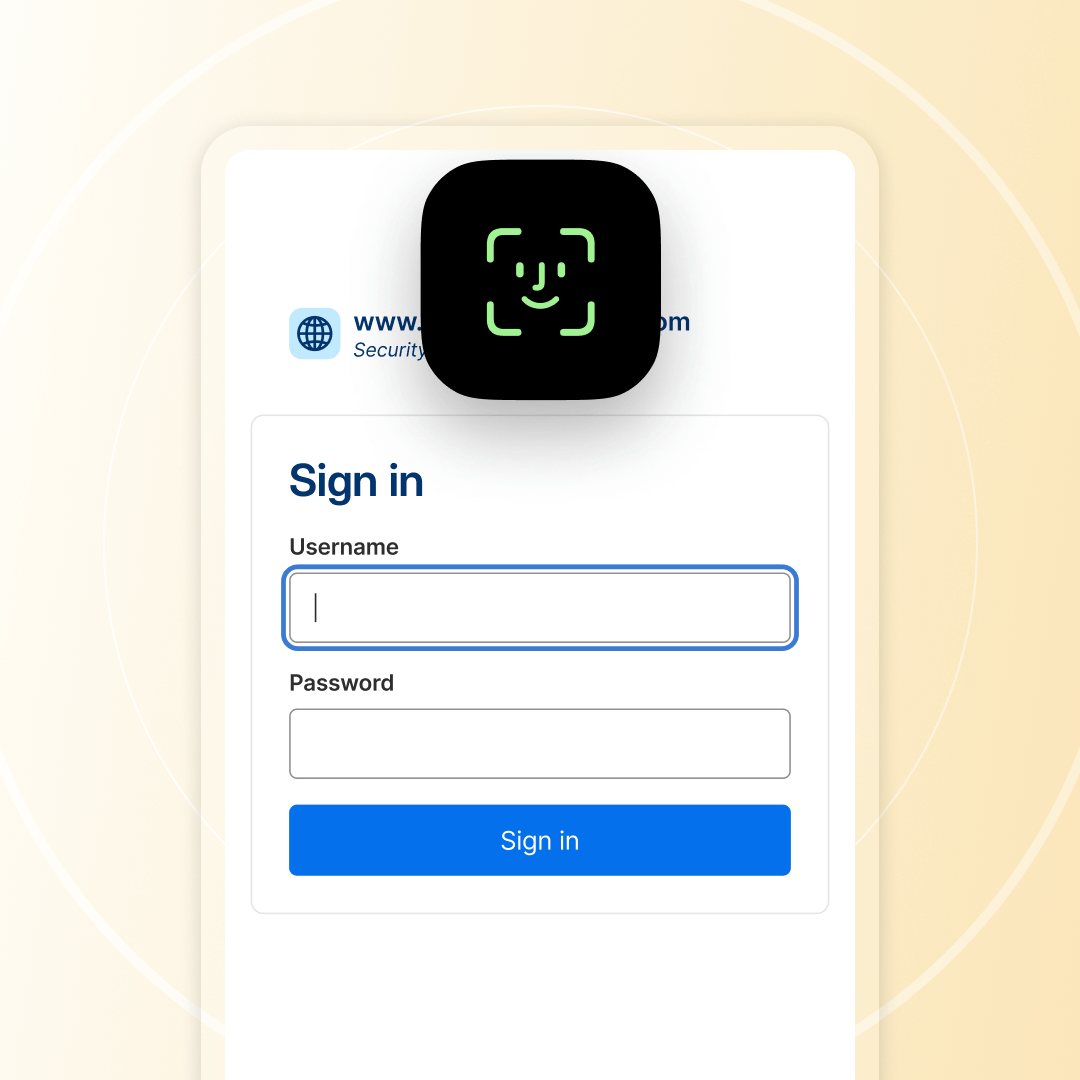
Now, while still keeping you secure, we’ve reduced the amount of times you have to unlock 1Password, so all you have to do is authenticate with Face ID or Touch ID on iOS.
In beta: Fill logins anywhere and two-factor authentication (2FA) integration on iOS 18
1Password’s autofill functionality was limited to specific form fields and certain apps that support 1Password integration. You could fill in logins, credit card info, and addresses in compatible fields, but for non-standard fields or unsupported apps, you had to manually copy and paste information.
Additionally, if you used 1Password as an authenticator, you had to switch between apps and manually copy and paste one-time codes stored in 1Password during the sign-in process.
Now in beta, we’ve made it possible for you to tap on any input field, access 1Password through the contextual menu, and autofill any login information stored in your vaults.
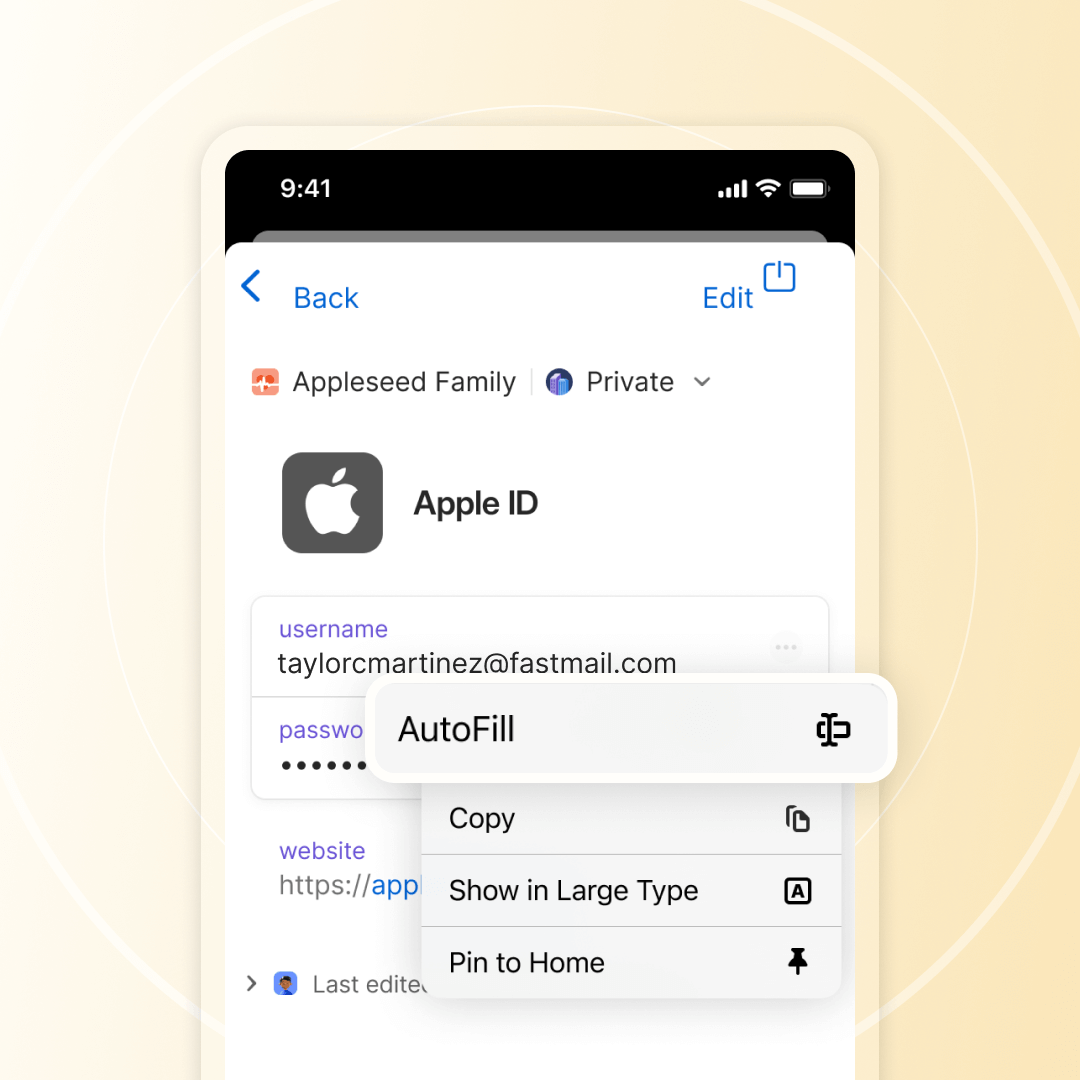
Also in beta, you’ll be able to autofill one-time codes from 1Password directly into any app or website during sign-in, just like you could with the built-in Apple system you’re already used to.
Keep track of your data
Improved search results
If you wanted to search 1Password for an item, you needed to use quite specific terms to find it – for example, if you wanted to find your bank login, you couldn’t just type “bank” in the search bar, but instead needed to type in the name of your bank, like “Wells Fargo” or “Chase.”
Now you can type general terms or categories to find what you need without having to know the exact name or wording you used when saving an item.
Sharing improvements
Keep track of shared items: Get full visibility into your shared items, including active, expired, and pending share links.
Simplified sharing from the desktop app: When you right-click on an item in the 1Password desktop app, an option to share it will appear.
Improved experience when receiving an item: When you share 1Password item with anyone – whether they use 1Password or not – they will now see an improved page with dynamic interaction options that let them copy the items to the clipboard, and they’re even invited to check out 1Password themselves.
QR codes for Wi-Fi sharing: Automatically generate a QR code for any Wi-Fi item – all the recipient needs to do is scan the code with their phone.
Optimized onboarding
Guided setup
A centralized set-up guide will be available for anyone new to 1Password.
A step-by-step guide will make sure you reach important and useful milestones quickly, like importing data and adding 1Password to all devices.
Improved import functionality on mobile
You can now import data from any platform, including CSV files from Chrome, Apple (Keychain or Safari), and 1Password on your Android or iOS devices – with more options coming soon.
Thank you for helping us make 1Password even better
Your feedback helps us focus on what matters most — making 1Password more secure, easy to use, and reliable.
We’re always working to improve 1Password so you can manage your digital life easily and securely. This time, we’ve worked on simpler logins, better sharing, a smoother browsing experience, and an easier setup for new accounts – and stay tuned! There’s more to come before the year is over.
Keep sharing your feedback – we love working with you!
![1Password product enhancements [Fall edition]: Autosave, sharing, getting started, and more](/posts/2024/product-update-features-and-security-q3-2024/header.png)
 by Matt Grimes and Sebastian Cevallos on
by Matt Grimes and Sebastian Cevallos on
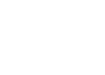
![1Password product enhancements [Summer edition]: Recovery codes, auto-save, and more](/posts/2024/product-update-features-and-security/header.png)
![1Password product enhancements [Winter edition]: Password autofill, saving, and more](/posts/2024/autofill-saving-extension-improvements/header.png)