Since the beginning of the year, we’ve committed to enhancing your experience in ways that will help you easily accomplish whatever you set out to do when you open 1Password – especially saving, finding, and accessing your sensitive data across any of the devices you’re using.
We’ve been listening to all of your feedback and working non-stop to address the experiences you told us could be faster, easier, or just simply better. This round, we’ve added improvements and new features that include finding and sharing items faster, seamless sign-in flows for 1Password, quicker logins to your online accounts, and a way to make sure you’ll never be locked out of 1Password and your data.
Across all the latest versions of our 1Password apps and extensions, you can now expect a more streamlined experience that will not only save you time, but give you the peace of mind you need to manage the digital life you want.
Let’s take a look at all the details of what’s new.
More peace of mind
Recovery codes
Before, if you were using either 1Password Individual or 1Password Families, there was no self-recovery method to regain access to your account if you forgot your account password or lost your Secret Key. This could mean permanent loss of access to your 1Password account and any critical information you’ve stored there. Oh dear.
Now, we’ve introduced recovery codes so you will always have a streamlined and secure self-recovery method. You can easily create, replace, or delete a recovery code at any time through 1Password.com or the 1Password mobile and desktop apps. Not only does this put you in complete control of your account and data, but you can rest assured that even in a worst case scenario, you can still regain access to your 1Password account.
More time saved
Logins and credit cards are now autosaved
Logins: When signing up for a new account or logging into an account you hadn’t yet stored in 1Password, you used to be prompted to save the login credentials before you successfully authenticated. If anything went wrong, like entering the wrong password or not meeting the password requirements, you couldn’t easily update the new password for the online account while also successfully updating and saving it in 1Password. Frustrating!
Now, if you haven’t stored a username and password in 1Password, the next time you enter those credentials and successfully sign into the account, you’ll enjoy a much smoother experience. Once you log in, 1Password will now automatically show you a prompt asking if you’d like to save the credentials in 1Password. Plus, you can also choose your preferred vault to store the login, customize the details before saving, and even update existing logins.
Credit cards: There was also a similar situation when it came to credit cards. If you wanted to use a credit card that wasn’t yet stored in 1Password, after you typed in the information, 1Password didn’t automatically offer to save it. You’d either have to manually save it yourself, or just type in the credit card details every time you wanted to use it. This might be a good thing if you’re trying to curb your online shopping, but it’s certainly not convenient!
Now, just like logins, after you successfully submit a form, 1Password will ask if you’d like to save your credit card details if they aren’t already stored, and you’ll have the option to edit the new item or an existing one, like an expired credit card you had saved. Let the online shopping begin.
Streamlined sign-in to 1Password on the mobile and desktop apps
Previously, when you visited the sign-in page of the 1Password mobile and desktop apps, you had six different sign-in options to choose from. You had to pick the right sign-in method from options like password, passkey, or SSO (Single Sign-On) before you could log in. Talk about decision fatigue.
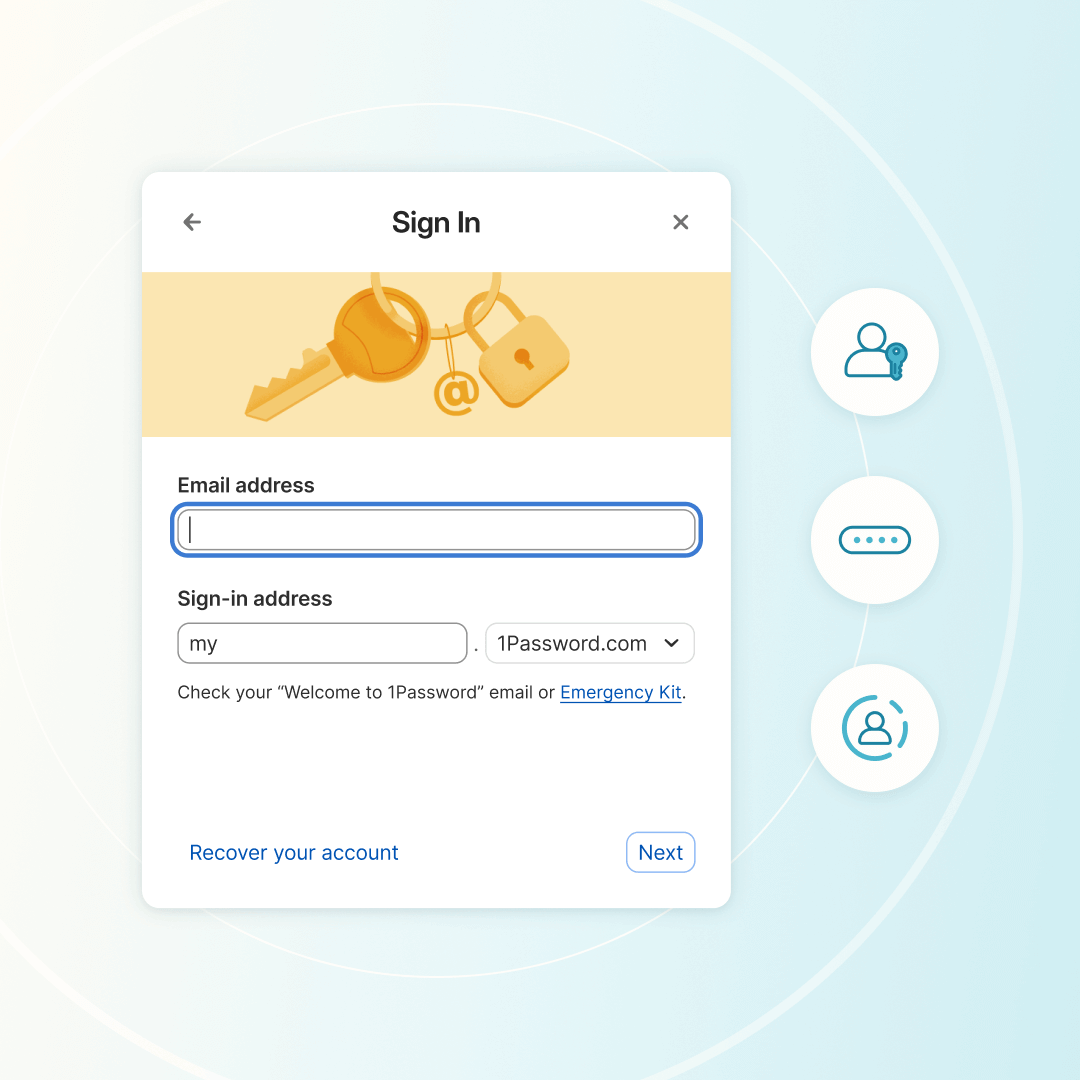
Now, we’ve streamlined the sign-in experience to avoid any confusion, so you won’t be overwhelmed with the options or have to deal with accidentally choosing the wrong sign-in method. From now on, you’ll be asked to enter your email address. Based on your email, 1Password will automatically identify the right sign-in method (password, passkey, or SSO) for you and guide you to the next screen.
Improved 1Password icon in form fields
Sometimes, it wasn’t obvious you could click the 1Password icon to autofill form fields, or it got obstructed behind a popup, dropdown, or another icon. It was starting to feel like a video game where you had to beat the form field boss to get to the next level.
Now, we’ve introduced some sleek animations to give you valuable cues about the status of 1Password, and it’s easier to identify clickable elements of the icon. Plus, instead of seeing a dropdown blocking the form fields when 1Password had no items stored for a specific site, you’ll instead get new handy and helpful popups that won’t get in your way. Now you can seamlessly log in without jumping through hoops!
Automatically progress through sign-in flows with autosubmit
In the past, when you went to a website and selected the option to autofill login credentials in the username and password fields, you were often required to hit “Enter” afterwards – meaning you had to manually submit the credentials that 1Password just autofilled. On some sites, you even had to manually progress through multi-page authentication steps, like having to enter a two-factor authentication code or one-time password. Let’s face it; sometimes, you’re just tired of moving your hands.
Now, when you autofill one of your logins, 1Password will automatically hit submit for you and progress you through the sign-in experience, no matter how many pesky steps there are in the process. No hands!
Scan a QR code to set up 1Password on a new device (Beta)
Currently, when setting up 1Password on a new device, you have to enter your credentials manually, including your very secure and very long Secret Key that looks something like this: A3F8J-K2L5Q-7X9ZT-V5B1P-N6Y4D. Ahh! Alternatively, you can scan a QR code that only pre-fills the Secret Key, meaning you escape all that typing, but you still need to manually enter your account password. This is an error-prone and tedious process, especially with how many devices we tend to have these days.
Now in beta, you can sign in to 1Password on a new device with a single scan of a QR code. No more passwords, email addresses, or Secret Key – and this scan works bidirectionally, meaning either the already-signed-in device or the new device can initiate the process. Even better? This new functionality isn’t just convenient, it’s incredibly secure. When you scan the QR code, 1Password sets up an encrypted channel between your devices. It uses this channel to sign you in without asking for your credentials. The code itself is temporary and does not contain any secrets, so it’s resistant to screenshots and over-the-shoulder scans.
Quicker results
Search for terms in your secure notes
Previously, there was no functionality to search your secure notes for specific terms. For those who rely heavily on secure notes for storing important information, having to look through lengthy notes in search of one or two terms was time consuming and frustrating. Nobody wants to spend all their time scrolling.
Now, when you enter a search term into the search bar, 1Password will highlight those terms found in secure notes within the search results, so you can see where your search terms appear more clearly. No more endless scrolling or using insecure workarounds that could put your data at risk.
Get helpful suggestions on who to share items with
Before, if you wanted to share an item in 1Password with someone, you had to manually enter their email address. This was time consuming, and could also lead to errors if you got the email wrong. Plus, you also had to navigate through to another screen to generate the secure sharing link, and it wasn’t automatically added to the clipboard. That’s too much work to simply share the Wi-Fi password!
Now, when you select the option to share an item, the next step is simple: just copy the secure sharing link, and it will be instantly accessible and saved to your clipboard. On top of that, we’ve introduced a new feature – when you start typing the name or email of the intended recipient, 1Password intuitively identifies and suggests relevant options from your recent contacts or other people in your 1Password account.
This means sharing items in 1Password with as many people as you’d like can be done twice as fast. Since these enhancements went live, our customers are sharing more than ever before! Quickly and effortlessly sharing items, but also never compromising your security by sending a password via text? You’re going to be a speedy security superstar.
You help shape 1Password
Your feedback means the world to us. It’s thanks to you that we’ve been able to make so many enhancements, and we’re excited for the ones yet to come. Keep sharing your thoughts with us – we’re always listening.
We’ll never stop striving to make 1Password a tool that simplifies your digital life while making security easy. With flexible subscriptions tailored to your needs, you can protect yourself, your business, or even an entire enterprise with the most reliable password manager out there.
![1Password product enhancements [Summer edition]: Recovery codes, auto-save, and more](/posts/2024/product-update-features-and-security/header.png)
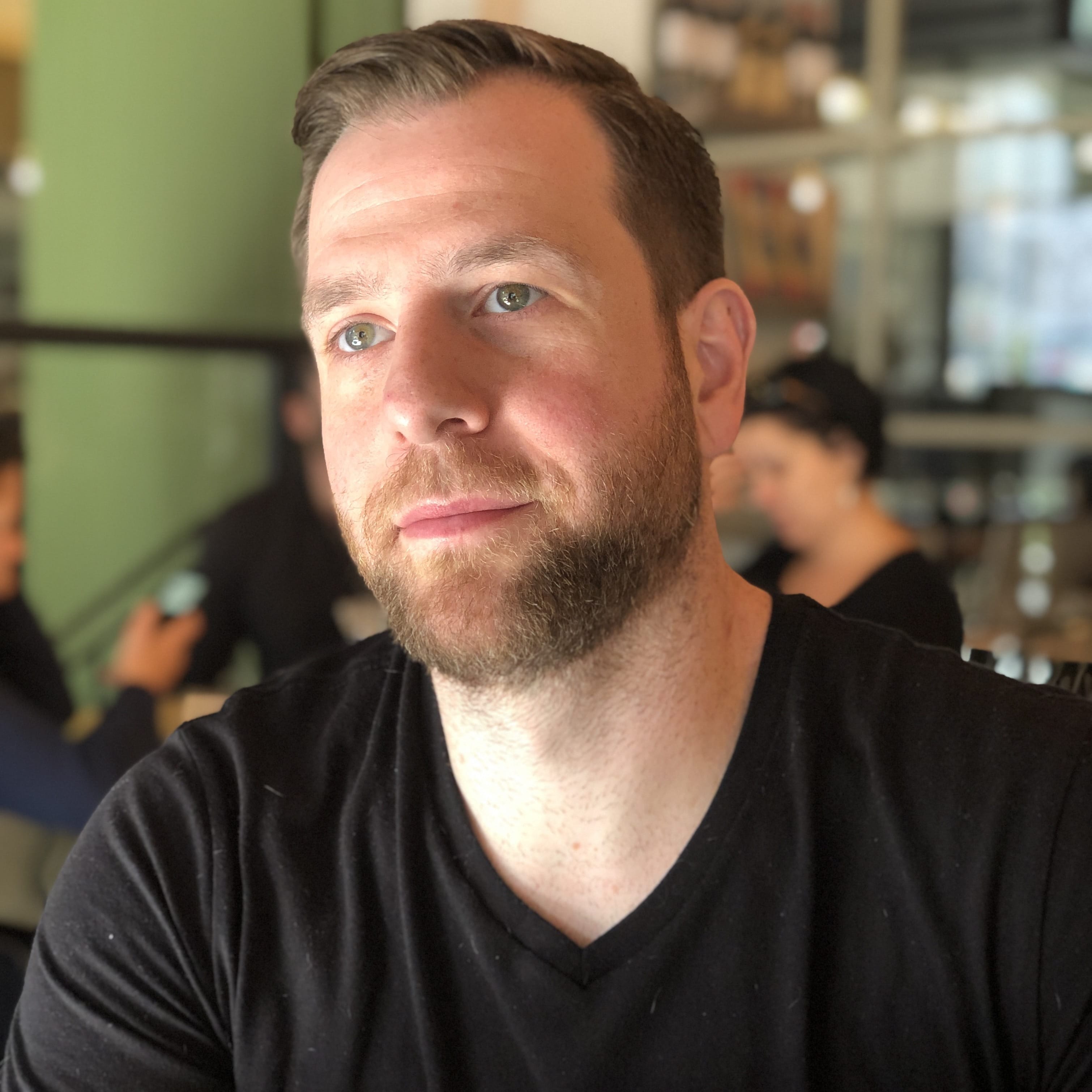 by Matt Grimes on
by Matt Grimes on
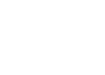
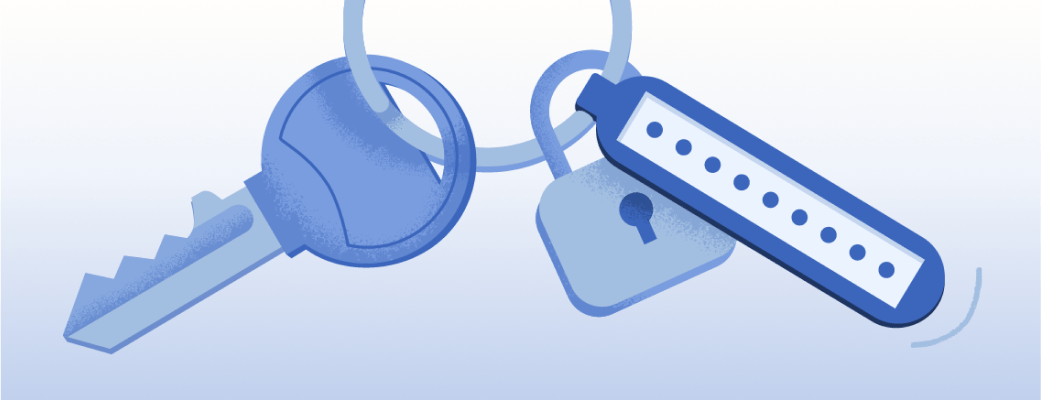
![1Password product enhancements [Winter edition]: Password autofill, saving, and more](/posts/2024/autofill-saving-extension-improvements/header.png)