We like to get things done at 1Password, which is why we’re such big fans of Quick Access in 1Password 8.
Quick Access gives you … well, quick access to everything you’ve stored in 1Password. If you’ve ever used Spotlight on a Mac, it will feel awfully familiar.
Like Spotlight, you can summon Quick Access from anywhere on your desktop with a keyboard shortcut or mouse click. When you do, you’ll see a simple search window in the middle of the screen. Start typing to find any item in your 1Password vaults, then take fast action on the item so you can get back to what you were doing.
Quick Access is smart, too. Let’s talk about what makes Quick Access such a capable companion, and how you can master its capabilities to make quick work of any task that requires one of your saved items.
Quick Access basics

First, the fundamentals. You can open Quick Access using the following default settings:
- On Windows or Linux: Use the Ctrl + Shift + Space keyboard shortcut, or select the 1Password icon in your system tray (right-click on Windows) and click Open Quick Access.
- On Mac: Use the Command + Shift + Space keyboard shortcut, or select the 1Password icon in your menu bar and click Open Quick Access.
You can change these settings for even faster access. For example, you can choose to open Quick Access immediately when you click the 1Password icon in your menu bar, notification area, or system tray.
To make that change, open 1Password. Click the open account or collection at the top of the sidebar, then navigate to Preferences > General. You’ll see an option to change what happens when you click the 1Password icon.
You can set it to:
- Open 1Password
- Open a menu (the default behavior)
- Open Quick Access
You can also change the keyboard shortcut that opens Quick Access. To do that from Preferences > General, clear the existing keyboard shortcut by clicking the X next to the keyboard shortcut field, then enter your new keyboard shortcut.
Navigating Quick Access
When you launch Quick Access, it goes to work in the background determining the actions you’re most likely to take. To do that, it takes into account the site and apps you currently have open, as well as the items you use most frequently.
If you don’t see what you’re looking for, just start typing. From there, you can take action on your chosen item. Use the arrow keys to navigate to the item and you’ll see a few quick actions you can take with keyboard shortcuts.
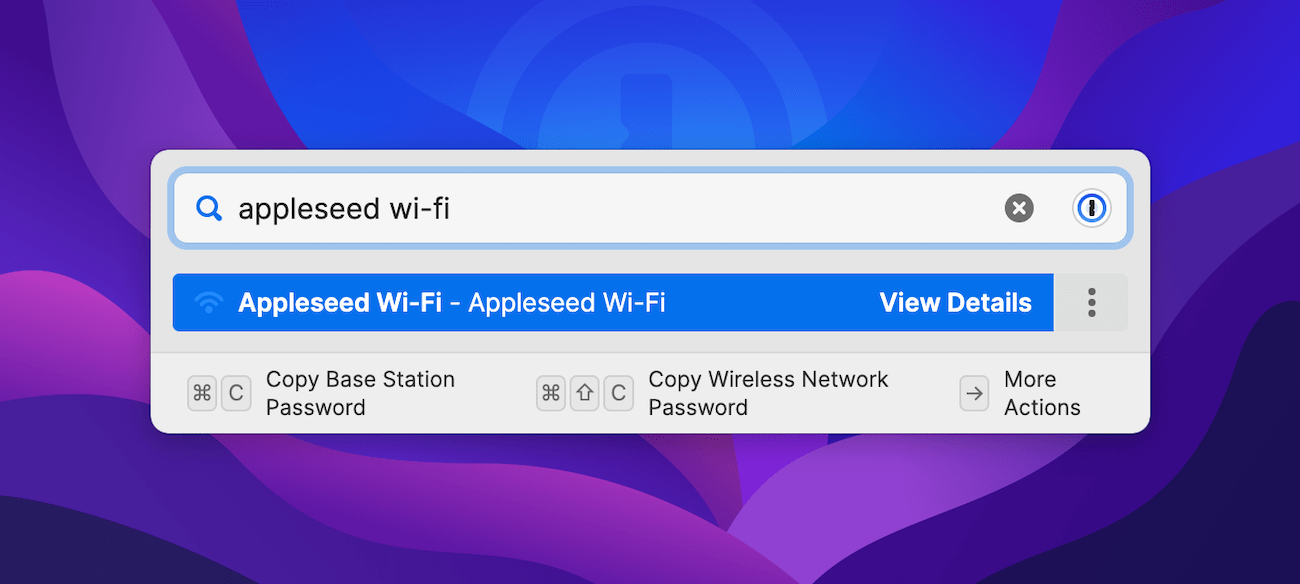
In this example, I’ve searched for “Wi-Fi” and surfaced my Appleseed family network information. I can now use keyboard shortcuts to copy the base station password or the network password, or I can use the right arrow key to open the item in Quick Access and see more options.
If I do this, I can again use the arrow keys followed by the return key to:
- Copy the network name
- Open the item in a new window
- Open the item in 1Password
The options will change depending on the item type. For example, if I open my driver’s license information in Quick Access, I’ll see options to copy the license number, the name on the license, or the expiration date.
Regardless of the item type, you can use keyboard shortcuts to copy important fields within the item:
(Note: The shortcuts listed below are for the Mac. If you’re on Windows or Linux, replace the Command key with the Control key, and the Option key with the Alt key.)
- Command + C copies the username or primary field.
- Shift + Command + C copies the password.
- Option + Command + C copies the one-time password for logins.
- Command + O opens the item details in a new window.
- Option + Return opens the URL of the selected login in your browser and autofills. the username and password.
- Shift + Command + O opens the item in 1Password.
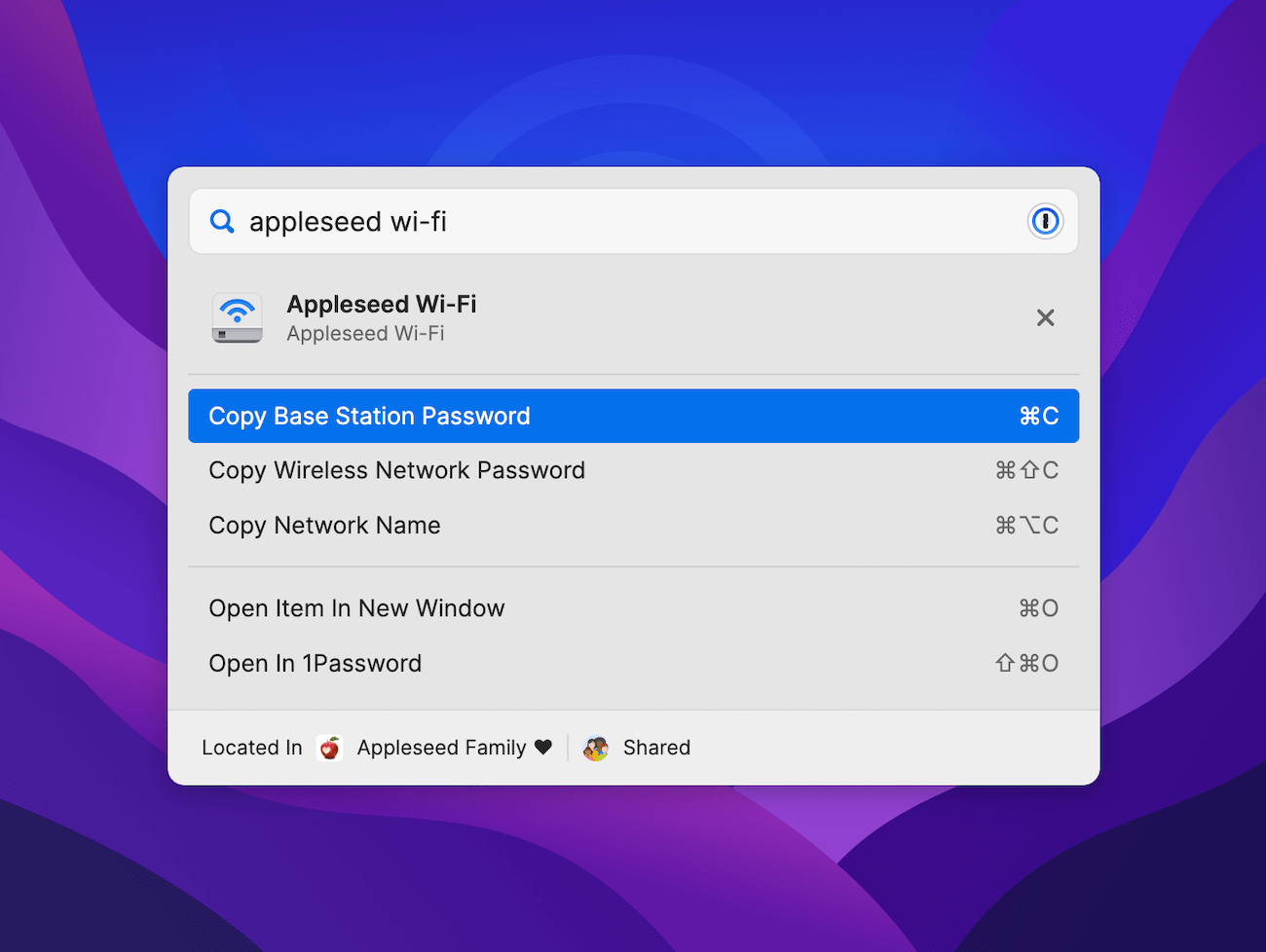
You can also press Escape, or click the X in the search field to cancel the current search and start again. If you use a clipboard app that holds multiple items in your clipboard, this can be an easy way to copy all the items you need to your clipboard for a specific task in one go, without ever leaving Quick Access.
Use collections with Quick Access
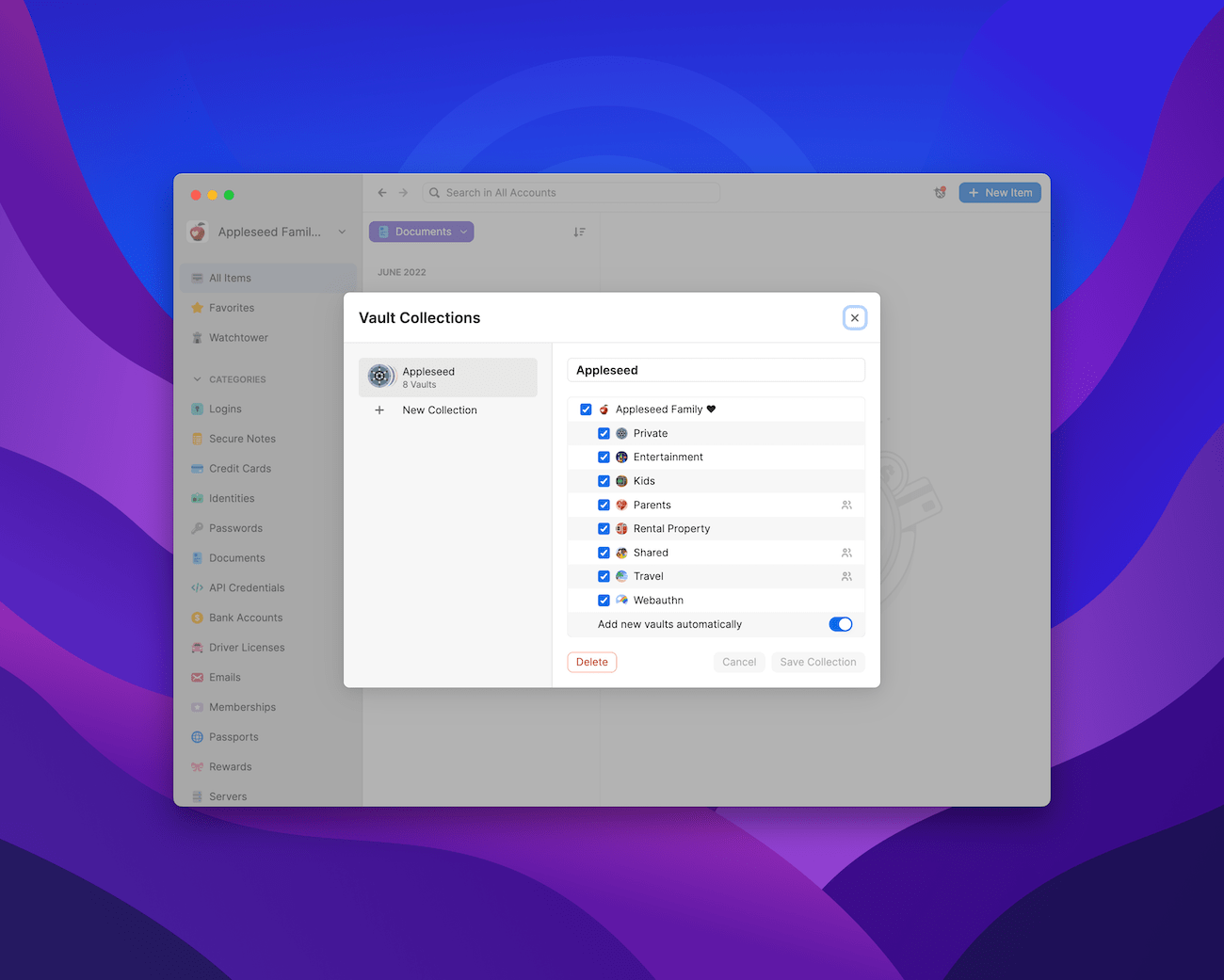
Like Quick Access, collections are new to 1Password 8. You can use them to create custom collections of your 1Password vaults. For example, you can separate work and personal items, group items for a specific task or project, or separate some items from all the rest (like all your streaming logins when it’s time to wind down).
Quick Access works in tandem with collections. That means it will remember your selected collections even if you restart 1Password. You can also switch between collections with keyboard shortcuts: Press Cmd/Ctrl + 1 to go to your first collection, Cmd/Ctrl + 2 to go to your second collection, and so on.
Use Quick Access to fill native applications
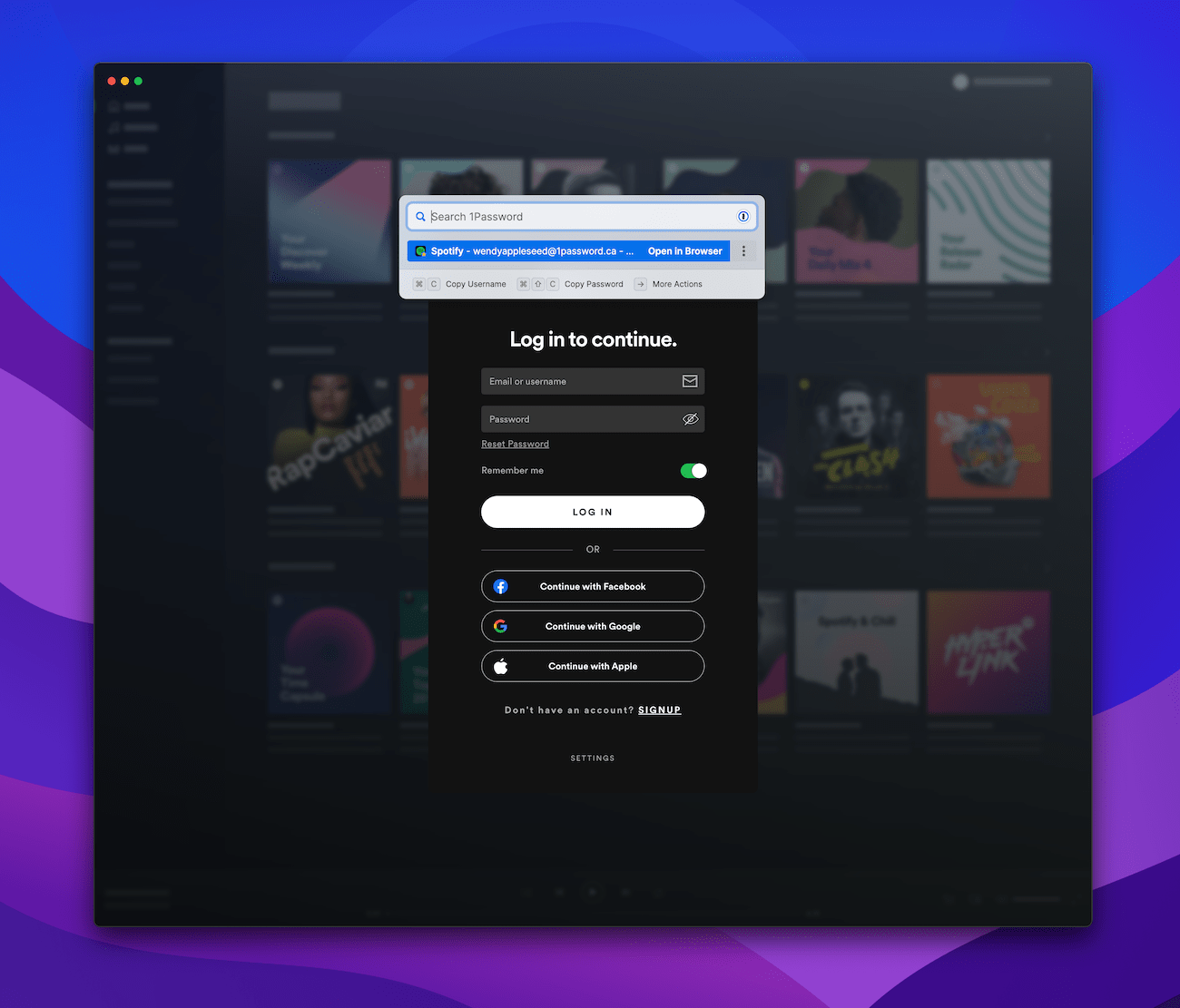
Quick Access can also save you time when you need to fill information into an app. With the app open, summon Quick Access. If an item is associated with that app, Quick Access will display that item so you can quickly copy what you need to the clipboard. It will also bring that app to the foreground (if it’s not already) so you can get to it quickly.
On a Mac? Then you have even more options. With Universal Autofill, 1Password can automatically fill information directly in the app – and in macOS system prompts. If you’re logging into Zoom, for example, simply open Zoom on your Mac and press Cmd + \ to autofill your login credentials.
If you have multiple logins for Zoom, Quick Access will present those options onscreen so you can select the right one. Once you select it, you’ll see an option to either “Fill once” or “Fill and update item” if you always want to use those credentials to sign in to the app.
Get started with Quick Access

Need even more power? Quick Access supports advanced search shortcuts so you can quickly filter by tag, category, vault, favorites, or untagged items.
If search engines are your second brain, 1Password is your secure second brain, helping you find the information you – and only you – need access to (only with slightly better recall). With Quick Access, everything in your secure second brain is just a click or keystroke away.
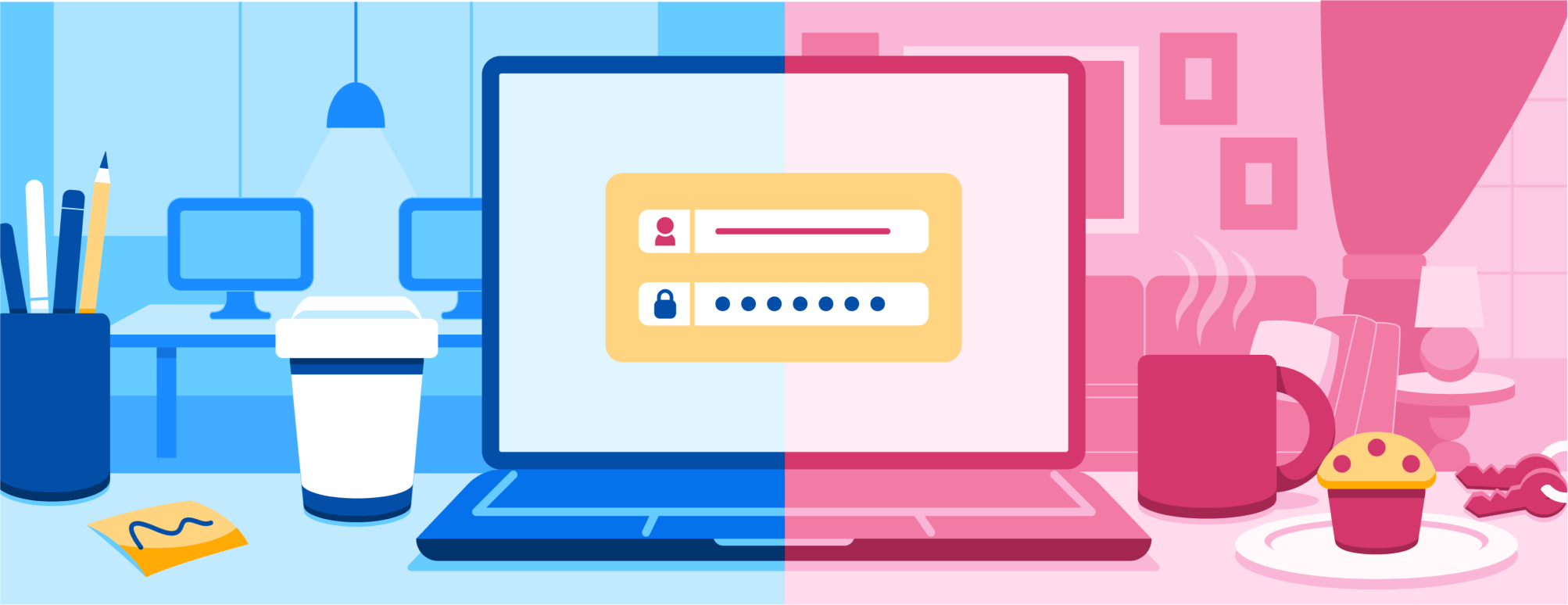
 by Rob Boone on
by Rob Boone on
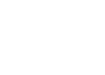
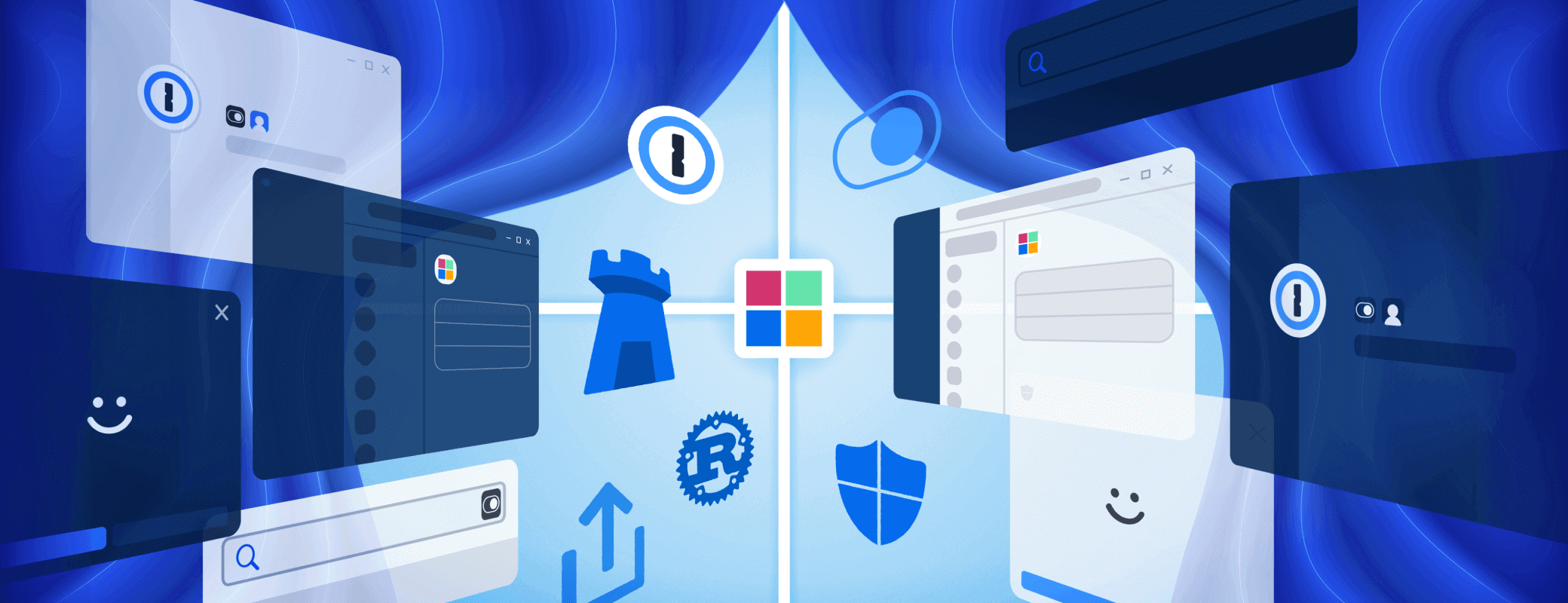
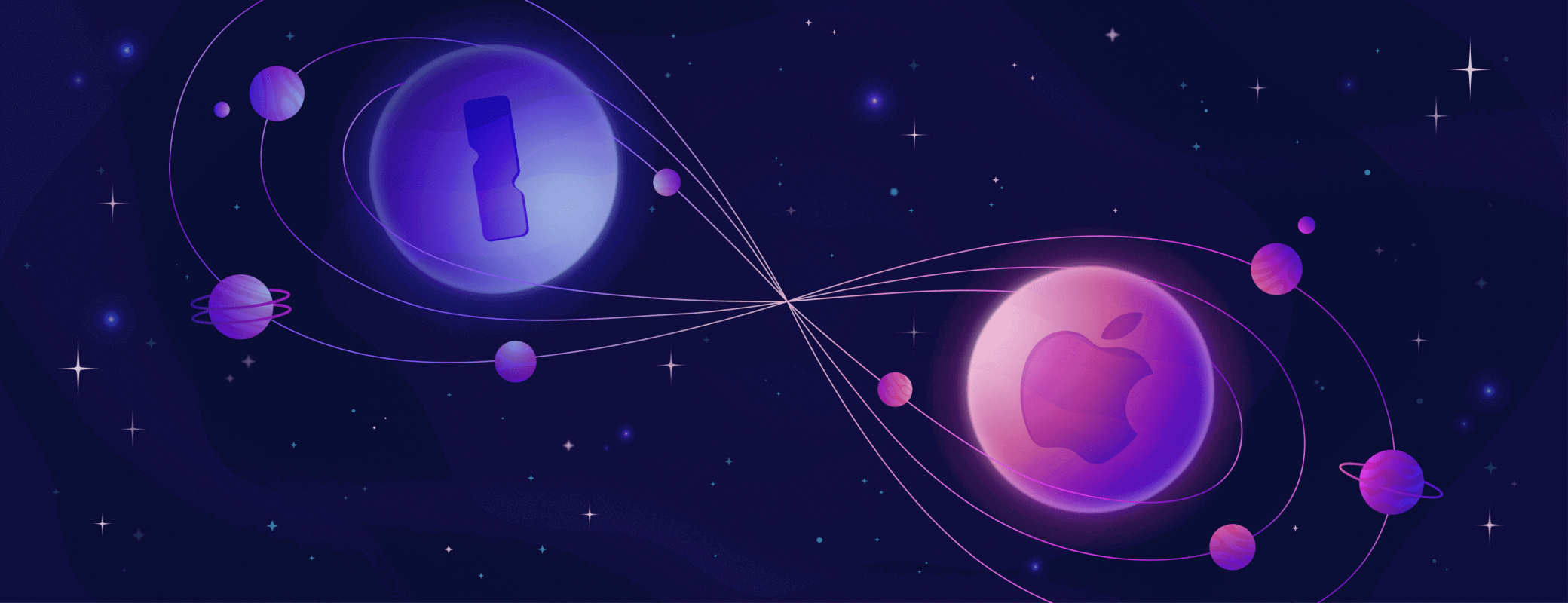
Tweet about this post