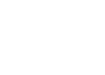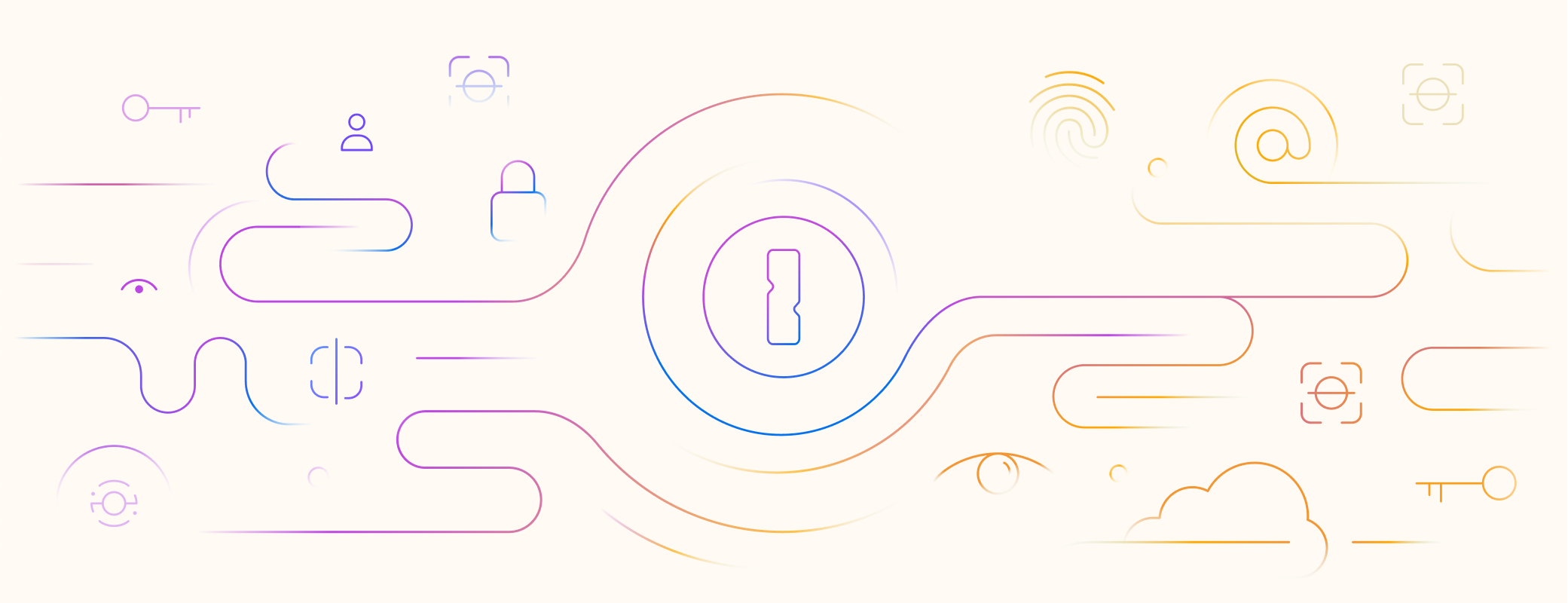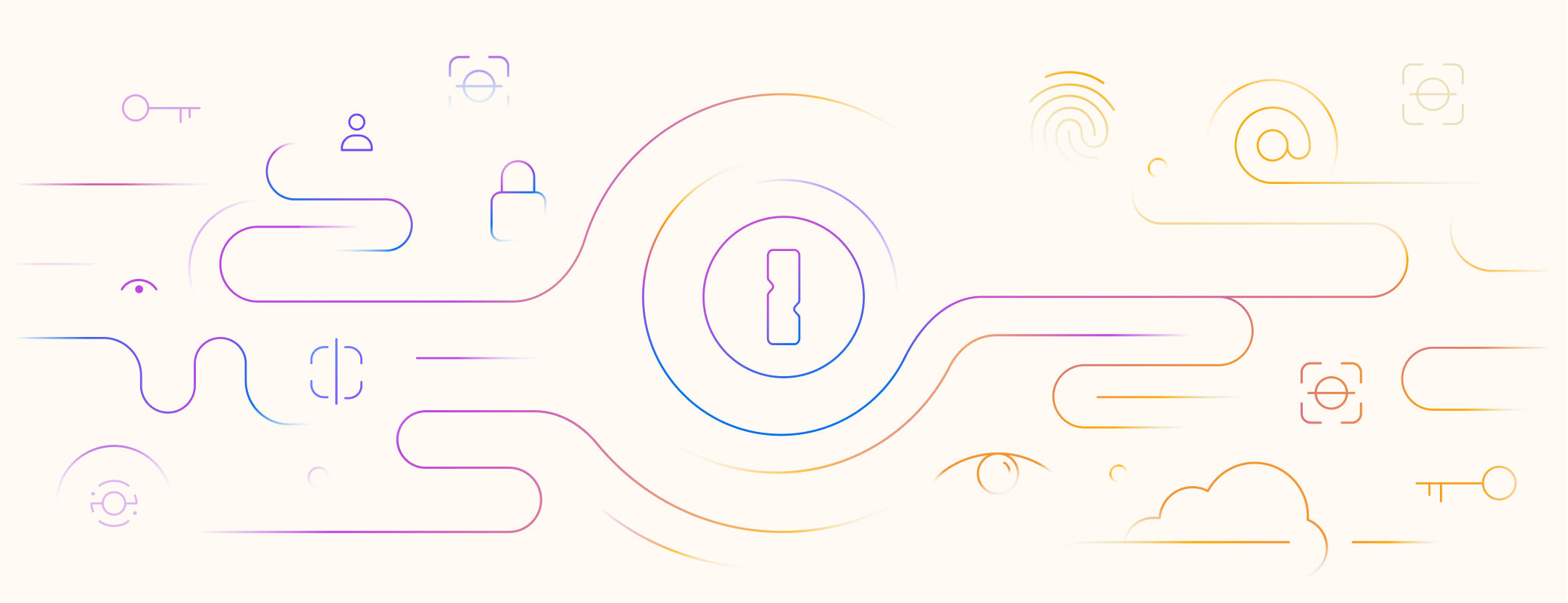You can save all sorts of sensitive information in 1Password including your usernames and passwords, addresses, credit cards, and medical records. It’s also a safe and convenient place to store your passkeys – a new type of login credential that lets you sign in to accounts with unmatched security and convenience.
In this guide, we’ll break down how to save, use, manage, and share passkeys using 1Password. You’ll learn what passkeys are, the different ways you can organize them in 1Password, and how to discover which apps and websites support them.
By the end, you’ll know how to get the most out of passkeys so you can sign in to online accounts and protect your data fuss-free.
Contents
- What are passkeys?
- What you need to save and sign in with passkeys using 1Password
- How to find websites and apps that support passkeys
- How to create passkeys for your online accounts
- How to sign in to an account with a passkey
- How to manage and organize passkeys in 1Password
- How to share passkeys using 1Password
- Get started with passkeys in 1Password
What are passkeys?
For the longest time, passwords have been the de facto way to log in to our favorite websites and apps. Everyone is comfortable using them but that doesn’t mean they’re the best option available.
One problem is that if you don’t use a password manager, it can be hard to create and remember strong passwords. Another problem that’s out of your control is how different apps and websites protect your passwords. If a website you use is breached and they haven’t been storing your data securely, it’s possible for an attacker to discover your password.
Passkeys are a form of passwordless authentication that solve many of the issues associated with passwords. First, they’re easy to use. You don’t have to come up with anything manually or type anything out to sign in. Secondly, passkeys are strong by default. There’s no such thing as a ‘weak’ passkey and, unlike traditional passwords, you can’t fall into the trap of re-using the same passkey to secure different accounts.
Passkeys also can’t be stolen in a data breach. Behind the scenes, every passkey has two parts – a public key and a private key – and only one half is shared with the service you’re signing in to. If an attacker breaches the website or app you’ve made an account for, the best they can hope to find is your public key – they’d still need your private key to access your data.
What you need to save and sign in with passkeys using 1Password
If you’re a long-time 1Password user, you likely have everything required to start using passkeys today. Here’s what you need to go passwordless with 1Password:
The desktop version of 1Password in the browser. You’ll need our browser extension if you want to save and sign in with passkeys on your Mac or Windows-based devices.
1Password for iOS or iPad OS. You can create and use passkeys in the mobile version of Safari and passkey-supported apps provided your device is running iOS 17/iPad OS 17 or higher.
You can also use the 1Password app on any device to view, organize, and share your saved passkeys. That includes Macs, Windows PCs, iPhones, iPads, and Android devices.
How to find websites and apps that support passkeys
As we’ve established, passwords have been around for an awfully long time. Passkeys, by comparison, are the new kid on the block.
The good news: A growing number of websites and apps are now offering passkeys as a sign-in option. The bad news: there are still plenty that don’t.
The fastest way to discover where you can start using passkeys is via Watchtower.
You can access Watchtower from the sidebar in 1Password for Mac, Windows, and Linux. If you’re using 1Password on a mobile device, you’ll see the Watchtower option in the menu bar at the bottom of the screen.
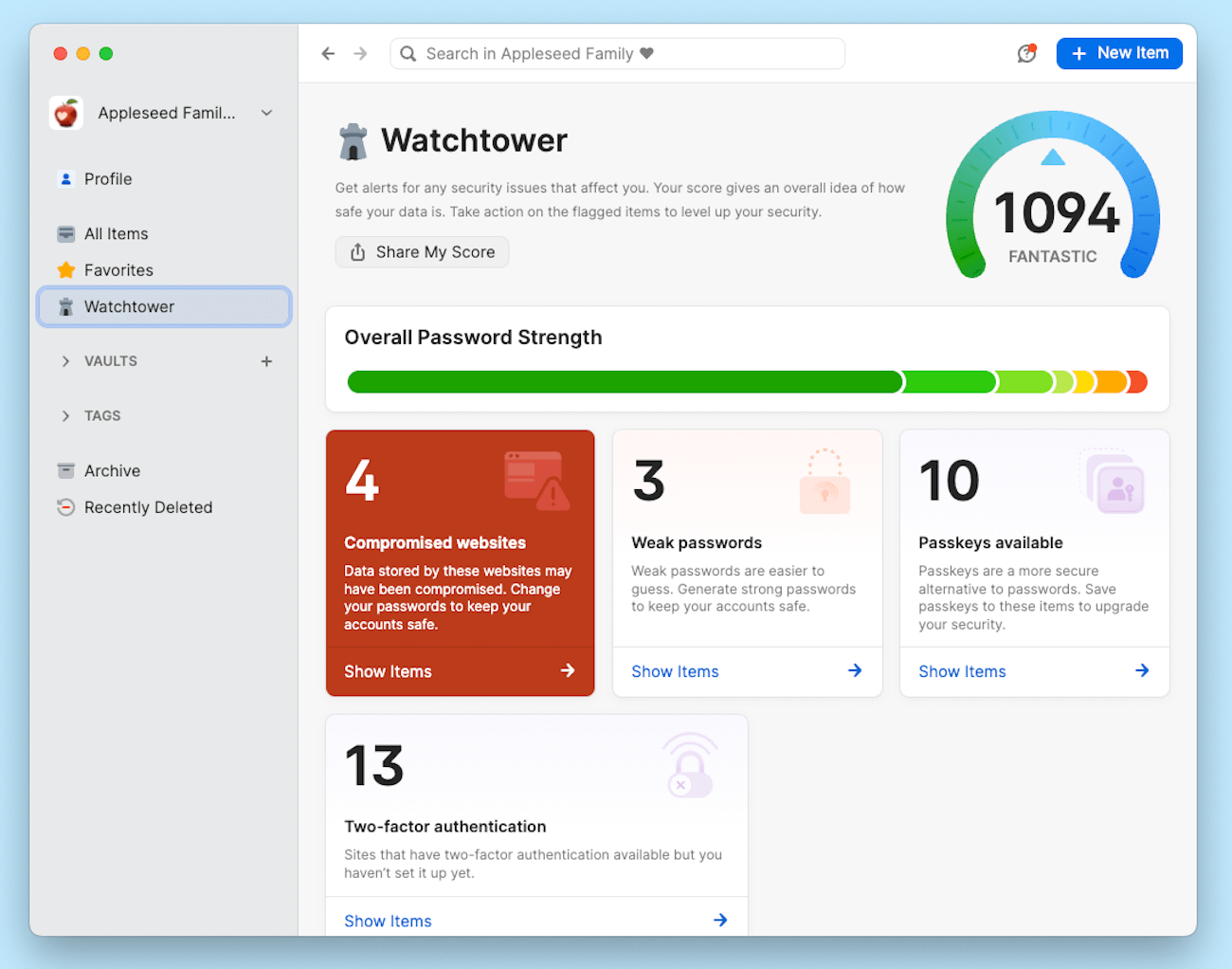
Inside Watchtower, there’s a section that shows how many of your existing logins are compatible with passkeys.
We recommend using this list of items as your personal passkey checklist! Write them out in order of importance and then work through them one-by-one. Remember: You don’t have to tackle them all in a single day. Update them at a pace that makes sense for you.
Next, check out our online passkeys directory. It’s a community-driven project that lists which services currently offer passkeys. You can submit websites and apps that have already added passkey support but aren’t yet in the directory. It’s also possible to put forward and upvote services you wish offered passkeys as a sign-in option!
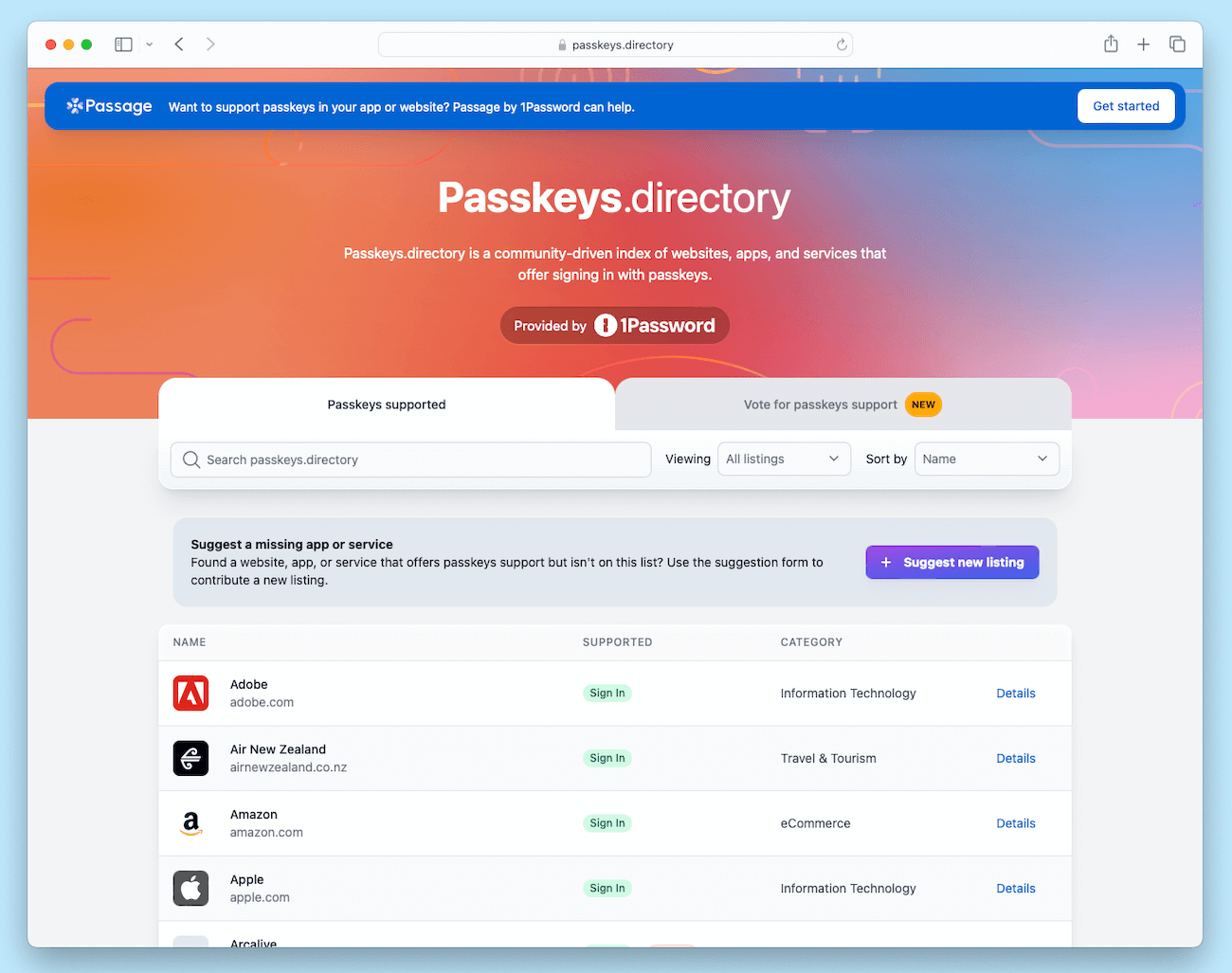
How to create passkeys for your online accounts
Ready to start saving and signing in with passkeys? Awesome! You’ll do this in one of two ways:
- On the website the account is associated with.
- In the relevant mobile or desktop app.
There’s no ‘right’ approach. You’ll likely use both methods depending on the service and devices you own.
The process of creating a passkey will vary ever so slightly depending on the service. That’s because every website or app is designed in a different way, with different pages and layouts. But most developers put their ‘create a passkey’ option in one of two places, which we recommend trying first:
- The sign-in page or screen. You’ll often see a button next to or underneath the password field giving you the option to set up a passkey.
- Your account settings. Most websites and apps will have a ‘security’ or ‘sign-in methods’ section where you can change your password, (hopefully) enable two-factor authentication, and alter other login settings. Unsurprisingly, this is usually the place where you can set up or disable a passkey for your account, too.
Once you’ve chosen the option to create a passkey, follow the instructions presented by the website or in the app. 1Password will offer to save your new passkey, and at this moment you’ll be able to choose what vault it’s saved in, and whether the passkey should be added to an existing item.
The latter is helpful if you already have a login item containing your traditional username and password. You can add your passkey to that same vault item, keeping everything together and organized. We suspect you’ll want to do this in most instances however you always have the choice to save the passkey as a new item instead.
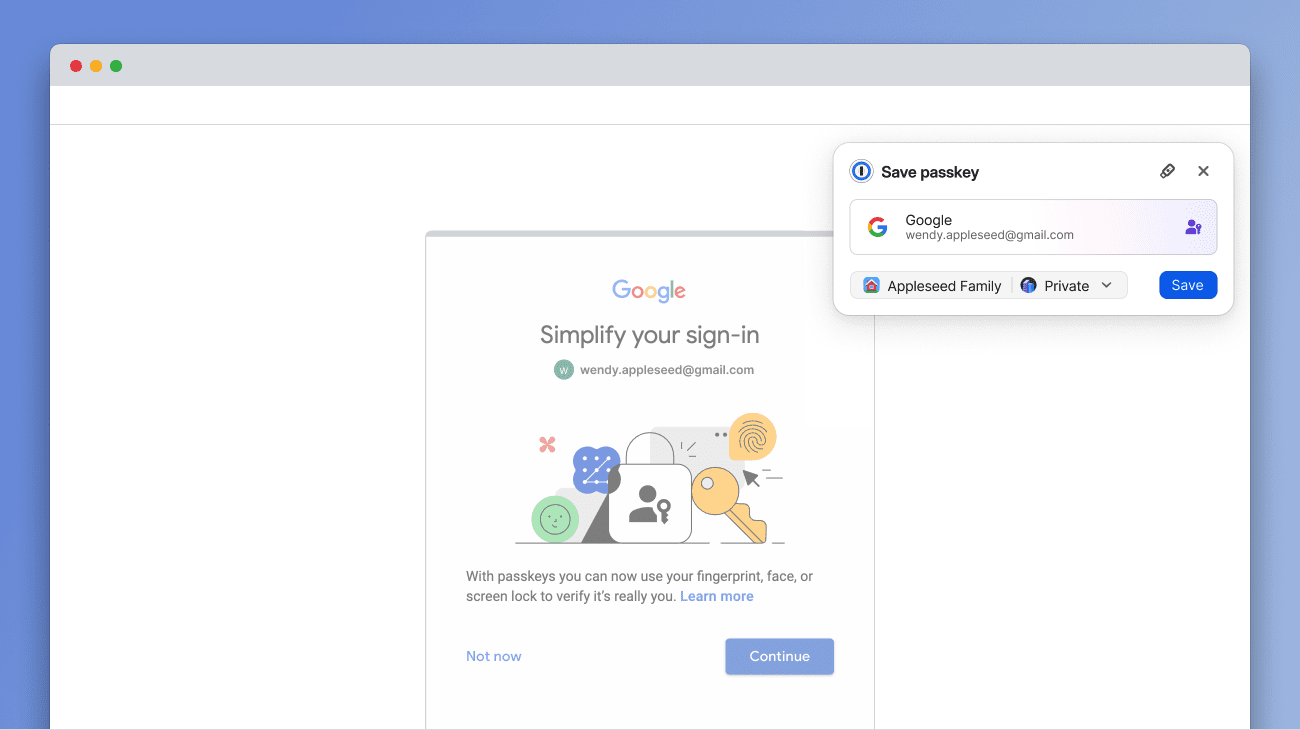
If you’re creating a brand new account, the process will be largely the same. First, go to the page or screen that lets you create an account. You may immediately see an option to create an account with a passkey instead of a password. In other instances, you’ll need to make an account with a traditional username and password first before creating a passkey.
How to sign in to an account with a passkey
Once you’ve saved a passkey in 1Password, using it to sign in couldn’t be simpler.
- Open the website or app you want to sign in to and find the login page or screen.
- 1Password will automatically offer to use your saved passkey. If you have more than one passkey for the website or app, they will appear as a list.
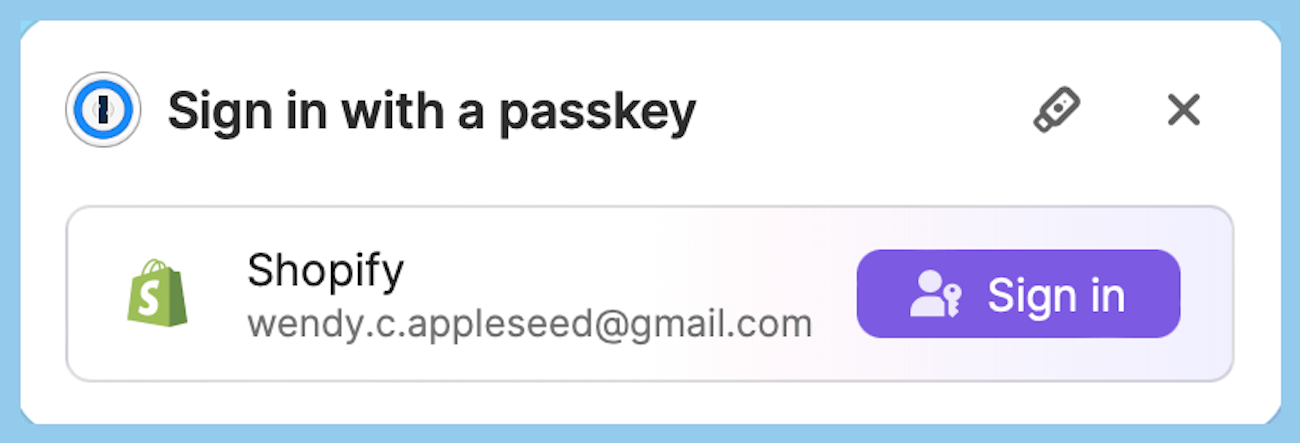
You might be wondering: In what scenarios would I have more than one passkey? Take Google as an example. You might have a few personal Gmail accounts – each of these can be secured with its own passkey. 1Password shows all of your available passkeys at the sign-in page so you can pick the account you need at that moment.
- Select ‘sign in’ next to the passkey you want to use, and 1Password will handle the rest.
And that’s it! You’ve signed in to an account using a passkey.
How to manage and organize passkeys in 1Password
You’ll want to make sure your passkeys are organized in a way that makes the most sense to you. Generally, passkeys work just like any other item you’ve saved in 1Password. That means you have plenty of options for creating a personalized system or two.
Vaults
You can think of vaults like special folders. They can store multiple items, and you can create as many of them as you like. As we covered earlier, when you create a passkey, 1Password will ask which vault you want to save it in. You can then move the passkey to a different vault at any time by following these steps:
- Find the relevant item in 1Password.
Remember: You may have updated an existing login item so it contains both a passkey and a traditional password.
- Select the three-dot item in the top right-hand corner of the app.
- Choose “move”.
- Select the vault that you would like to move the passkey to.
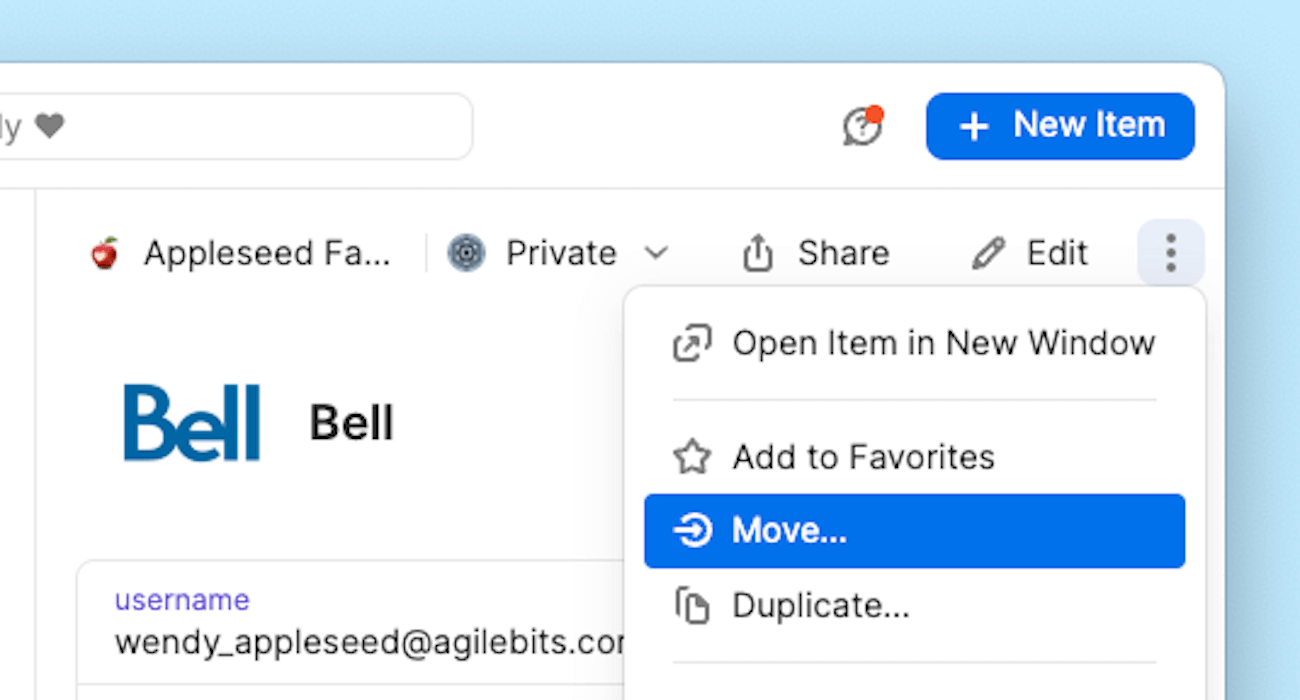
Why move a passkey? You might save a passkey in your default private vault, only to realize it’s better placed in a different vault. For example, you may have a shared vault with some of your family members or coworkers. Or you might have a separate vault that contains items related to a side project or specific hobby that you’re interested in.
Tags
1Password lets you tag individual items with custom labels so they’re easier to find. There are many different ways to use tags – check out this Reddit thread for inspiration – and don’t forget, you can assign more than one tag to each item.
Tags make it simpler to what you need in a flash. For example, you can search for a tag on any device. Alternatively, you can find your tags in the sidebar in 1Password for Windows, Mac, and Linux. (You can toggle this via Settings > Appearance). Your tags are also listed in the Items section of 1Password for iOS and Android.
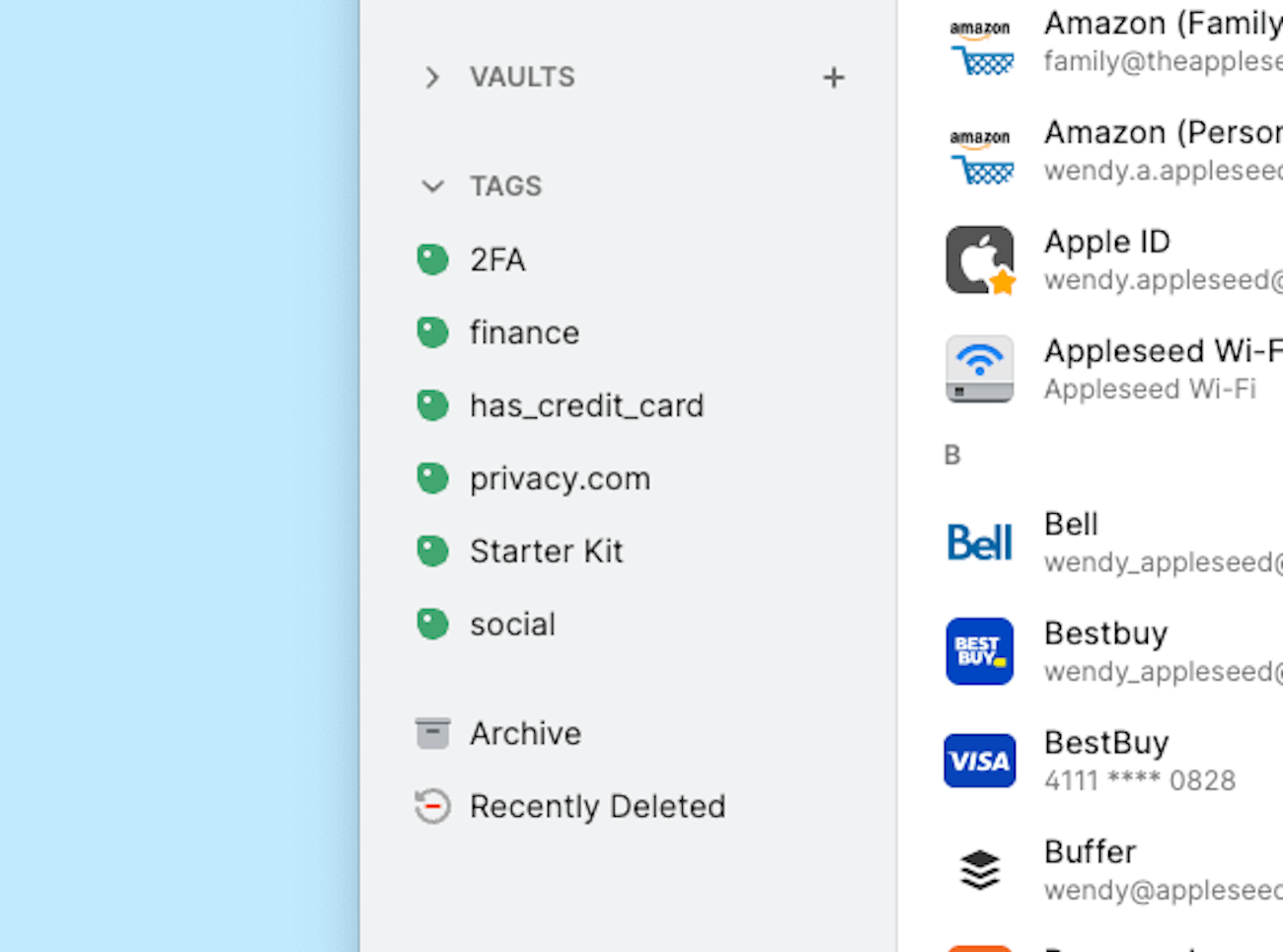
Here’s how to add a tag to your passkeys:
- Find the relevant item in 1Password.
- Select “edit” in the top right-hand corner of the screen.
- Scroll to the bottom and choose “add tag”.
- Select one of your existing tags or create a new one.
- Select save.
Notes
Sometimes you’ll want to scribble a little note about one of your passkeys. For example, you might want to remind yourself that a certain passkey works on the company’s website but not its iOS or Android apps yet.
Follow these steps to add a note:
- Find the relevant item in 1Password.
- Select the “edit” option at the top of the screen.
- Scroll down to the notes section.
- Type out your note.
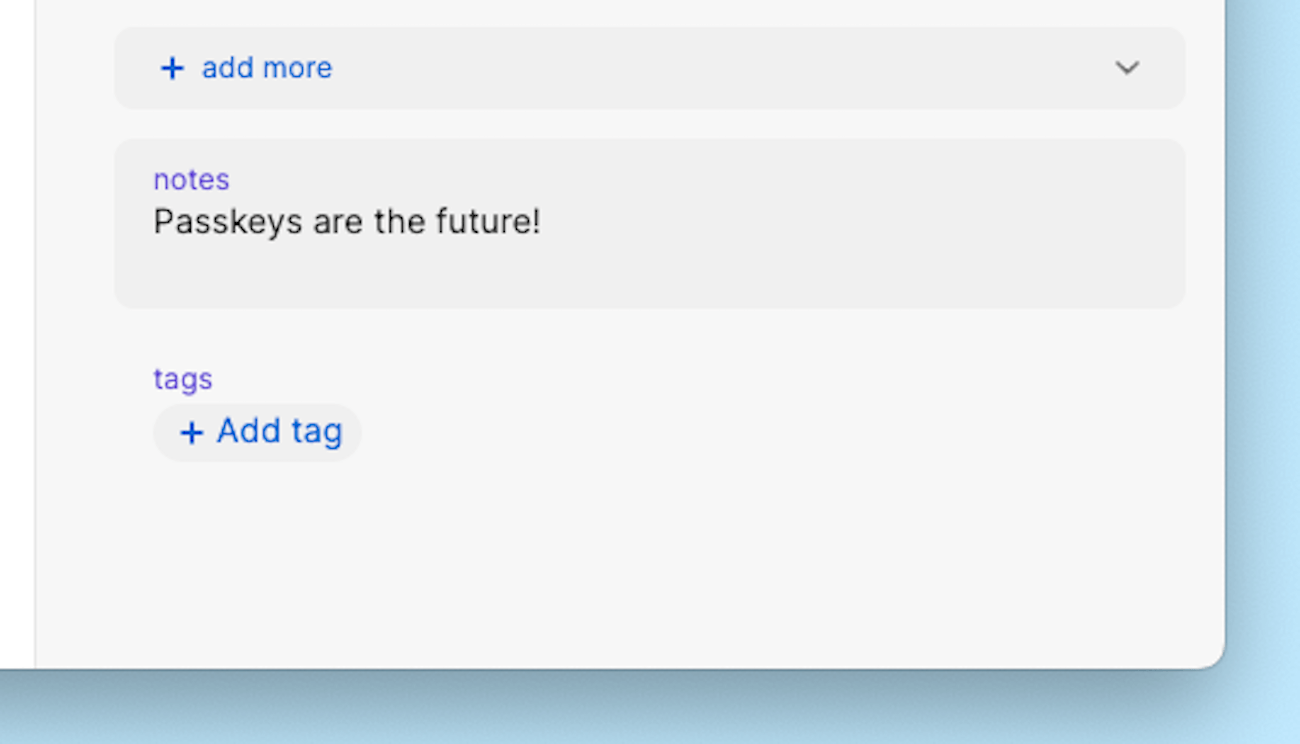
- Select “save” at the top of the screen.
How to share passkeys using 1Password
With 1Password, you can share your saved passkeys using shared vaults. These are a great way to organize and share your items with other people who are covered by your 1Password Families membership or 1Password Business account.
You might want to share a vault that only contains passkeys, or a combination of item types – it’s totally up to you, and what works best for your situation.
Here are some instructions for creating and sharing a vault:
Desktop
- Click “+” in the sidebar, above your list of vaults.
- Choose an icon, name, and description.
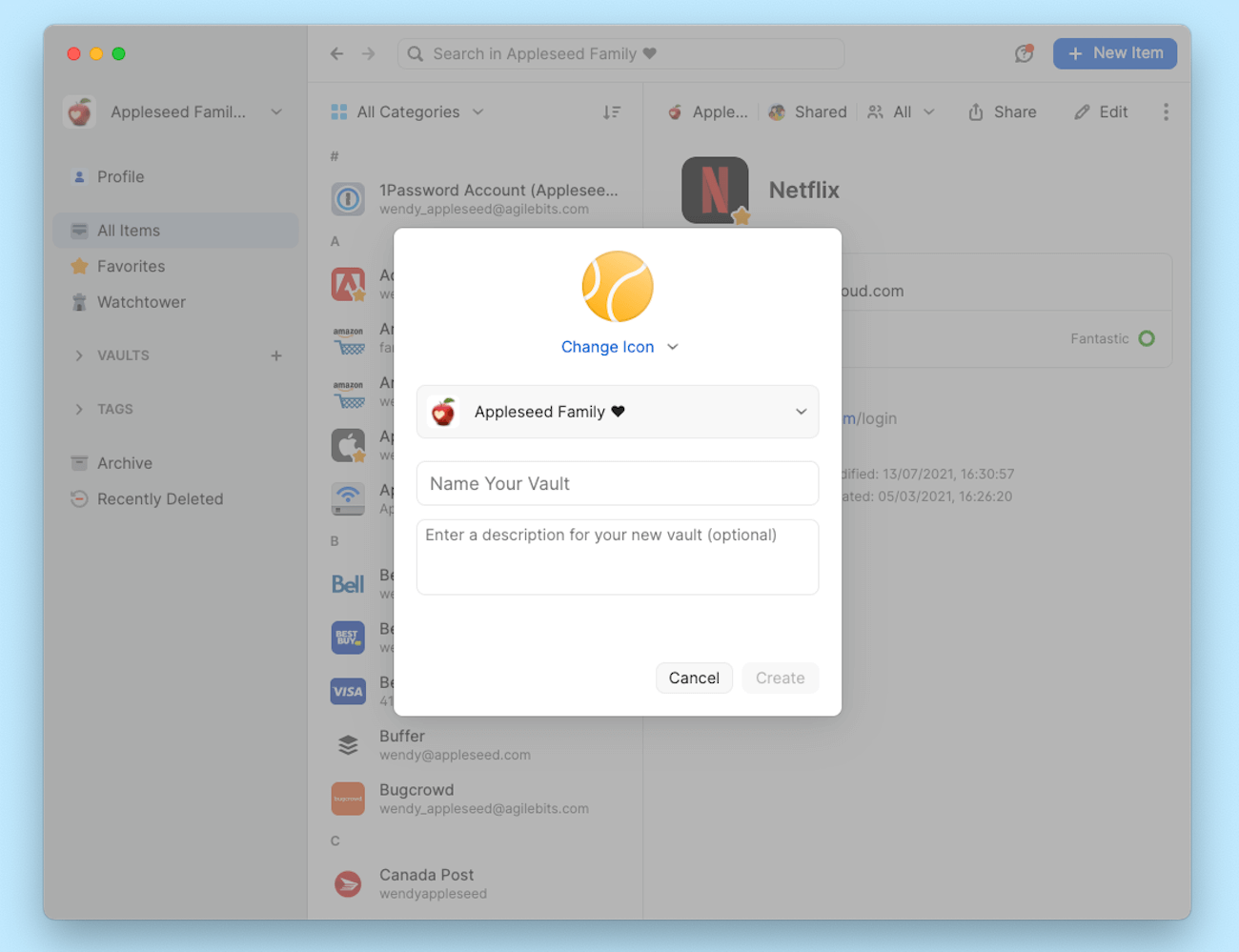
- Add one or more passkeys to the vault.
- Right-click the vault in the sidebar of 1Password.
- Choose “Manage Access”.
- Choose “Add People”.
- Select the people you want to share the vault with, then choose “Next”.
- Select “Share”.
Mobile
- Select “Items” in the navigation bar.
- Select “New Vault”.
- Choose an icon, name, and description.
- Open the vault, add one or more passkeys, and then tape the three-dot icon.
- Choose “Manage Access”.
- Tap the “+” icon and select the people you want to share the vault with, then choose “Next”.
- Tap “Share”.
There will be times when you want to share a passkey-protected account with someone who isn’t part of your 1Password Families membership, or 1Password Business account.
That’s where guest accounts come in.
As the name implies, these are helpful if you want to share access with a guest on a short-term basis. Guest accounts don’t have their own private vaults – instead, they have access to a single shared vault, which you choose. You can set up that vault to contain one or more passkeys, along with any other relevant items.
A 1Password Families membership or 1Password Teams account grants you up to five guest accounts. 1Password Business, meanwhile, includes up to 20 guests. You can also add extra guest accounts for an additional cost.
Get started with passkeys in 1Password
There’s no better time to start using passkeys.
The passwordless credential is simple to use and, thanks to public-key cryptography, more secure than passwords because they can’t be stolen in a data breach.
If you haven’t done so already, download 1Password on your devices and set up 1Password in the browser.
Now you can start saving, using, managing, and sharing passkeys! We recommend that you regularly revisit Watchtower and our passkeys directory to discover new services that have added passkey support.
Welcome to the passwordless future.

 by Nick Summers on
by Nick Summers on