It’s easy to get you and your loved ones onboarded and set up with 1Password Families.
We’ve broken it down into an easy-to-follow process with written instructions as well as video walkthroughs.
If you prefer to follow along entirely with a video, our How to get started with 1Password video will show you exactly what the process looks like.
1. Set up your account in no time
To get started, sign up for 1Password Families. When you create your account, you’ll be the family organizer. As a family organizer, your role is to manage your family members and the items they have access to.
You can also have more than one family organizer – for example, both you and your partner can manage things like billing, settings, and guests – but no need to worry about that until later.
Sign up for 1Password Families
2. Add family members
After you sign up, it’s time to invite the rest of your loved ones. Each family member you invite will create their own account password to sign in to 1Password and receive their own Secret Key and Emergency Kit.
When you get the email notification that says they’ve signed up, select the link to confirm their account.
Find out how to invite loved ones
3. Download the browser extensions, mobile, and desktop apps
1Password will sync across all of your and your loved ones’ devices, including your phones, tablets, web browsers, and computers. You can access your data everywhere you need it and any changes you make on one device are immediately available everywhere else.
There’s no limit to the number of devices where you can use 1Password. Install it on all your computers and mobile devices to always have your information with you. Plus, after everything is in sync, it’ll be available even if you need to go offline for a bit.
For a seamless experience, download 1Password on your computer:
On your phone:
And as an extension for the web browser you use:
If you want to begin with just one download first, the 1Password browser extension is the place to start.
4. Import from another password manager
Wherever you’ve been keeping your passwords up until now, you can easily import them over to 1Password.
You can import data into 1Password from:
You can also import data from other applications using the comma-separated values (CSV) file format.
Even if you’ve just been keeping your passwords stored on paper or in your memory, you can manually add new items to 1Password, too.
5. Protect and organize your data with vaults
Items in 1Password are stored in vaults. Your family account includes a Shared vault for items everyone in your family needs, like your Wi-Fi password or Netflix login.
You can also have a Private vault for yourself, and you can create additional vaults to share information with specific people – for example, you can have a vault only you and your partner can access.
Regardless of how you set up your vaults, thanks to 1Password’s robust security model, you can rest assured that your data will be kept private and secure, even in the unlikely event of a data breach.
Find out how to create and share vaults
Here are some examples of useful vault ideas our customers have shared that you might want to try to help you stay organized:
- Identity vault: Store everyone’s important identity-related documents like driver’s licenses, passports, health insurance cards, birth certificates, and social security or social insurance numbers.
- Medical vault: Keep sensitive data like medical records, vaccines and immunizations, contact information for your doctors, allergy lists, and medication lists.
- Guest vault: You can add guests to 1Password, like contractors, babysitters, and dog walkers. In a guest vault, you can store things you know will come in handy for them, like your home alarm code, instructions for child care, and emergency contacts.
- School vault: You can include school portals, contact information for your child’s teacher, school calendars and extracurricular calendars, and more.
- Emergency vault: You can keep a vault ready for any emergencies, like storing any important phone numbers, or temporarily sharing your credit card with a loved one.
6. Share passwords with your family
You can now start sharing passwords seamlessly across everyone’s devices regardless of what type they are. If you ever need to update a password the whole family uses, no need to let everyone know – the update will automatically sync to everyone who has access to it.
Find out how to share passwords with your family
Plus, you can also safely share items stored in 1Password with anyone outside your family – even if they don’t use 1Password.
Share passwords with anyone outside of 1Password
7. Save and autofill everything
Now that you have your credentials saved in 1Password, you can start taking advantage of autofill. Automatically enter your logins and personal information like addresses and credit cards rather than manually typing the details into each field.
If you haven’t saved a credential yet or are signing up for a new account, you can easily save it to 1Password for a quick log in next time.
Plus, you can even choose default options, like a certain email address or payment card you always prefer to use, to automate things even further.
Find out how to save and autofill your information
8. Create a recovery plan
Assign any additional family organizers: Family organizers can restore access for family members who forget their 1Password account password or can’t find their Secret Key. Assigning at least one other family organizer is a great way to make sure no one is ever locked out of 1Password.
Decide where to store your Emergency Kits: Your Emergency Kit is a PDF document with your account details and a place to write your 1Password account password. There is no one right answer on where to store your kit, but options like a fire-resistant safe and an encrypted USB drive are good examples. We share more ideas in our blog, Where to store your 1Password Emergency Kit.
Have everyone create a recovery code: If you forget your password and lose your Emergency Kit with your Secret Key, you can use the recovery code you created to get back into 1Password. Once you’ve created your recovery code, as long as you all have access to the email addresses associated with your 1Password accounts, you can use the recovery code on 1Password.com any time to regain access to your accounts and create new sign-in details.
Find out how to implement a recovery plan
9. Get to know 1Password
If it’s your first time using 1Password, you can join our 1Password Community to share ideas, ask questions, and get answers. You can also check out our Support site as well, where you can find step by step walkthroughs and guides on everything you can do with 1Password.
Hang out with us on social media, where we share tips, best practices, breaking news, and lots of other fun stuff. Find us on Instagram, Facebook, Reddit, X (formerly Twitter), and Mastodon.
Enjoy a simplified life
If you’d like to get your family and life admin organized, 1Password is the perfect way to help get you and your loved ones on track.
When you’re less worried about keeping track of all the little things you’re always trying to stay on top of, you can take more time to focus on what matters most – like quality time, special moments, and the well being of your family.

 by 1Password on
by 1Password on
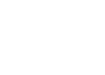
![1Password product enhancements [Fall edition]: Autosave, sharing, getting started, and more](/posts/2024/product-update-features-and-security-q3-2024/header.png)